|
Как сохранить видео в Adobe Premiere. |  |
Вы завершили работу над своим фильмом в программе Adobe Premiere, но как сохранить ваше видео, например, в формате .AVI или в MPEG2. На самом деле это не сложно. Давайте посмотрим. Вывод или, иначе говоря, экспорт вашего видео из проекта в определённый формат называется рендеринг. Перед тем как экспортировать видео, нужно сначала сохранить ваш проект. Это делается для того чтобы, если вас не устроит формат, в который вы экспортируете видео, вернувшись в проект вы сможете его изменить, или если понадобиться добавить какие-либо недостающие элементы в вашем фильме. Теперь начнём экспорт видео. Для этого нажмите в верхнем меню «Файл». Далее выбираем пункт «Экспорт» (если кнопка «Экспорт» неактивна, то сначала выберите ваш проект, для этого достаточно нажать на окно предпросмотра или на монтажный стол). После «Экспорт» - «Adobe Media Encoder» Откроется окно с настройками. В окне вы должны выбрать формат, в который хотите экспортировать видео. Стоит также заметить, что в зависимости от формата вес видео будет разным. Например, популярный формат AVI раза в три тяжелее формата MPEG2, при этом качество отличается не так уж и сильно. Также необходимо убедиться, что галочки напротив пунктов «Экспорт видео» и «Экспорт аудио» проставлены. После этого откроете настройки видео. В настройках, ползунок в пункте Quality я всегда ставлю на 4, ниже, точку ставлю на PAL. Frame Rate (Частота кадров) ставлю на 25, Field Order – None, Pixel Aspect Ratio обычно ставлю на 16 : 9 или 4 : 3, Profile – Main, Bitrate Encoding – CBR, Bitrate [Mbps] – примерно как на картинке. В настройках видео я, как правило больше ничего не меняю, но вы можете поэкспериментировать. Далее, открываем настройки аудио. Здесь я меняю аудио формат – MPEG, Bitrate – 256-320. После, настройки Multiplexer. Здесь Multiplexing выбираем MPEG2, и ставим точку на Variable. В принципе, больше никаких настроек я не делаю. Нажимаем на ОК и начинается экспорт вашего фильма. Рендеринг файла может занять длительное время, иногда до нескольких часов, это зависит от длительности и веса вашего видео. | | ПОДРОБНЕЕ |
|
Если у вас не работают приложения Вконтакте. |  |
Существует несколько причин почему у вас не работают приложения вконтакте, мы рассмотрим несколько самых распространенных. 1. Первая и самая распространенная – это устарел или вообще отсутствует Flash Player. Установить его или обновить вы можете на официальном сайте Adobe по ссылке - http://get.adobe.com/ru/flashplayer/otherversions 2. Очистите кэш браузера. Такой метод, в большинстве случаев, помогает. В браузере Opera: «Настройки» - «Безопасность» - «Очистить историю посещений» - установить галочку напротив пункта «Очистить кэш» (период желательно выставить «с самого начала»). В браузере Internet Explorer: «Сервис» - «Свойства обозревателя» - под пунктом «Временные файлы Интернета» нажмите на кнопку «Удалить файлы» и установив флажок напротив «Удалить это содержимое», нажмите на кнопку ОК. (В последних версиях: «Безопасность» - «Удалить журнал браузера»). В браузере FireFox: «Инструменты» - «Настройки» - «Дополнительно» - «Сеть» - «Очистить кэш». В браузере Google Chrome: «Настройки» - «История» - «Очистить историю» - галочка напротив пункта «Изображения и другие файлы, сохраненные в кэше». 3. Если плеер обновили, то можно возможно у вас сменились его настройки. Чтобы их сменить обратно нужно кликнуть правой кнопкой мыши по приложению, затем перейти в пункт «Параметры» - «Локально хранилище» - далее сдвинуть ползунок влево до конца и нажать на ОК. затем просто обновите страницу. 4. VKsaver. Если у вас установлена программа vksaver, то именно она может стать причиной неполадки. Чаще всего, если проблема в ней, то приложение может выдавать ошибку вида: «JSON Error: Unexpected identifier». Чтобы приложение заработало, необходимо просто выйти из программы vksaver, если она вам нужна, то стоит её переустановить. 5. Проблема с IP адресом. Бывает, что проблема возникает из-за IP адреса. Для устранения проблемы, нужно просто отключиться и заново подключиться к интернету, проще говоря, перезагрузить ваше Интернет-соединение. | | ПОДРОБНЕЕ |
|
Почему не воспроизводится видео в браузере. |  |
Если у вас не воспроизводится видео в браузере, то в подавляющем большинстве случаев – это отсутствие специального плагина: Флэш Плеера. Если у вас раньше Flash Player был установлен и видео работало, но перестало работать с недавнего времени, то Flash Player вы сможете обновить или установить заново с официального сайта Adobe: http://get.adobe.com/ru/flashplayer/otherversions На странице нужно будет выбрать вашу операционную систему и версию плеера, затем нажав кнопку загрузить, начнётся загрузка вашего плеера. После просто запустите программу и следуйте подсказкам. После установки или обновления вашего плеера видео должно воспроизводиться. Если сразу после установки Adobe Flash Player видео всё равно не воспроизводится, то для начала попробуйте перезагрузить компьютер. Если перезагрузка компьютера не помогла, то стоит проверить работоспособность видео в других браузерах. Если flash игры и видеозаписи в других браузерах воспроизводятся, а не работают только в каком-то конкретном браузере, то стоит проверить настройки данного браузера. В настройках стоит обратить внимание на такие пункты как: «JavaScript», «Плагины» и «Изображения». В этих разделах вам нужно будет выбрать «Разрешить» или «Запретить». Чтобы у вас всё нормально работало, лучше поставить галочки рядом с теми пунктами, возле которых есть надпись: «Рекомендуется». Такая надпись стоит, как правило, рядом с разрешающими пунктами. Если даже после изменения настроек, видео всё равно не воспроизводится, то попробуйте переустановить браузер, предварительно удалив старую версию. Если не помогло и это, то также стоит проверить компьютер на вирусы, а также обновить драйвер видеокарты. Ещё бывает такое, что пользователи пугаются, когда при просмотре видео в онлайн, ролик постоянно тормозит. В этом случае, у вас может быть просто медленная скорость интернета, стоит поставить видео на паузу, подождать, когда оно загрузится, а затем уже просматривать вашу видеозапись. Если же видео загружено, но всё равно подвисает, обратите внимание на температуру вашего устройства и вспомните, когда вы его последний раз чистили. Т.к. большое скопление пыли в первую очередь приводит как раз к зависанию и приторможенности системы, в том числе и при просмотре видео. О том как почистить компьютер вы можете узнать из статьи " Как почистить компьютер от пыли" на нашем сайте. | | ПОДРОБНЕЕ |
|
Как нарисовать изогнутую линию в Photoshop. 3 простых способа. |  |
В этом уроке я приведу 3 простых примера, как нарисовать изогнутую линию в фотошопе. Давайте приступим. Способ № 1. Круг. Для начала нарисуйте обычный круг, с помощью инструмента овальная область. С помощью данного инструмента легко нарисовать круг таким образом: выбрав инструмент, смените стиль инструмента с «Обычный» на «Заданный размер» и просто задайте одинаковый размер по высоте и ширине окружности. Либо вы можете проделать все операции не с кругом, а с эллипсом. Затем просто щелкните по листу мышкой, и у вас появится выделенная область заданного размера. После этого, по выделено области нажмите правой кнопкой мыши и в меню выберите пункт «Выполнить обводку» (Stroke). В появившемся окошке выберите цвет и размер кисти. Далее просто нажмите на клавиатуре «Ctrl» + «D» и выделение у вас пропадет. Теперь поверх круга создайте ещё один слой. И в новом слое нарисуйте круг, только без обводки. Теперь просто выполните заливку внутри выделенной области тем же цветом, что и фон, и нажмите клавиши «Ctrl» + «D» для снятия выделения. Способ №2. Прямоугольник. Для начала нарисуйте прямоугольную область, выполните обводку, но выделение пока снимать не надо (как это сделать описано в способе №1). Затем перейдите в меню «Фильтр» (Filter) – «Пластика» (liquify). Либо нажмите сочетание клавиш «Shift» + «Ctrl» + «X». И изогните вашу фигуру, после чего нажмите ОК. После этого осталось только снять выделение и ластиком убрать лишние детали. Способ №3. Перо. 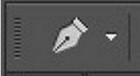 Пожалуй, самый простой способ – это инструмент «Перо». Многие не понимают для чего этот инструмент только потому, что не знают, как им пользоваться. Тут всё просто. Выбрав инструмент «Перо», сначала задайте ему стиль «Контур» (Paths). Затем на листе просто поставьте точку данным инструментом. Отпустите кнопку мыши и поставьте вторую точку в другой стороне, но на этот раз, не отпуская кнопку мыши, тяните, и вы увидите, как у вас вырисовывается контур кривой линии. После этого, останется только выполнить обводку контура, как в первом способе с кругом, и также нажав правой кнопкой мыши по контуру, выбрать пункт «Удалить контур». Таким способом очень удобно рисовать волнистые линии. Волнистые линии удобнее рисовать пером с якорем. Для этого нужно пером поставить две точки на странице, которые автоматически соединятся линией. И затем, потянув за середину этой линии, тем же пером изогнуть линию. | | ПОДРОБНЕЕ |
|
8 советов по работе в Photoshop. |  |
Фотошоп – это превосходная программа для обработки изображений и анимации. В данной статье я приведу несколько полезных советов которые значительно упростят вашу работу в данной программу. 1. Осветление фото. Если у вас есть фотография, которая кажется ваш слишком темной, то чтобы осветлить её вам, нужно создать новый слой – это лучше сделать, нажав комбинацию клавиш «Ctrl + Shift + N». После этого в появившемся окошке во время создания слоя изменить режим (mode) на «Перекрытие» (Overlay), а также не забудьте при создании слоя установить галочку напротив пункта «Выполнить заливку нейтральным цветом режима «Перекрытие» (Серым 50%)» (Fill with Overlay-neutral color 50% gray). Затем выберете инструмент «Осветлитель» (Dodge Tool) (в некоторых версиях программы, чтобы его выбрать, нужно сначала нажать правой кнопкой мыши по инструменту «Затемнитель» (Burn Tool) или «Губка») , и установите «Экспонирование» (Exposure) на 25%. Диапазон выбирайте на свой вкус. Чтобы усилить тени на вашем фото, можете использовать инструмент «Затемнитель» (Burn Tool). 2. Обработка сразу нескольких фото. Если вам нужно обработать в одном стиле несколько фото сразу, то сделать это можно пакетной обработкой. Для начала убедитесь, что все фото находятся в одной папке. После этого откройте одну из фотографий и перейдите в меню «Окно» - «Операции» (Window - Actions), в открывшемся окошке нажмите на значок создания новой операции (иконка с загнутым листом), там вы можете дать название своей операции и нажмите на кнопку запись. Теперь можете вытворять с вашей фотографией, что вашей душе угодно, но когда закончите не забудьте нажать на кнопку стоп рядом с кнопкой записи. Операция записана. Далее переходим a меню «Файл» - «Автоматизация» - «Пакетная обработка» (File - Automate - Batch). Выбираете только что созданную операцию, выберите папку для применения операции и нажмите на кнопку ОК. Всё готово. 3. Цветовая гамма. Если у вас есть изображение с цветами немного бледными, то вы можете улучшить цветовую гамму, перейдя в меню «Изображение» - «Коррекция» - «Подобрать цвет» (Image>Adjustments>Match Color). Что примечательно, в некоторых версиях фотошопа вы можете выбрать цветовую гамму какой-нибудь знаменитой картины, например картины «Мона Лиза». Не во всех версиях картины загружены, иногда их придётся загружать самому (Файл с расширением .sta). 4. Нет блестящей коже. Чтобы превратить участки блестящей кожи в матовые, достаточно использовать инструмент «Пипетка» (Eyedropper). Данным инструментом щёлкните по участку кожи, цвет которого вас устраивает, а затем обычной кистью с непрозрачностью 15-20% зарисуйте блестящие участки кожи. 5. Как рисовать ровные линии. Ровную линию нарисовать очень просто. Достаточно во время рисования просто удерживать клавишу «Shift» и линия автоматически будет ровной. Но вот линию по диагонали удерживая клавишу нарисовать не получится, в этом случае вы можете поставить точку в одной части страницы, а затем удерживая клавишу «Shift» поставить точку в другой, тогда эти точки автоматически соединятся линией. 6. Сглаживание линий. Если вы рисовали круглой кистью или карандашом, то наверняка не раз замечали, что на линии остаются пиксельные засечки. Чтобы линия была гладкой, нужно нажать клавишу «F5» откроется окно «Форма отпечатка кисти» (Brush Tip Shape) и в этой форме нужно изменить «Интервалы» (Spacing) с 25% на 5%. Лучше сохранить кисть, чтобы каждый раз не настраивать. 7. Водяной знак. Водяным знаком называют изображение или текст, который проставляется на другом изображении в качестве отличительного знака. Если вы используете какое-то изображение часто в качестве водяного знака, то будет значительно проще, если вы превратите это изображение в кисть. Для этого просто загрузив фото, перейдите в меню «Редактировать» - «Определить кисть» (Edit>Define Brush Preset). 8. Улучшение резонанса фотографии. Некоторые фото выглядят невзрачно, но эта проблема легко решаема. Для этого продублируйте фоновый слой, нажав комбинацию клавиш «Ctrl» + «J», после этого установите «Режим наложения » (Blending Mode) только что созданного слоя на «Жесткий свет» (Hard Light). Разница в цвете будет очевидна. | | ПОДРОБНЕЕ |
|