Сортировать по:
Дате ·
Названию ·
Рейтингу ·
Комментариям ·
Загрузкам ·
Просмотрам
|
Как заменить термопасту. |  |
Для предотвращения перегрева процессора в качестве охлаждения используются кулеры. Термопаста обеспечивает наилучший контакт между процессором и кулером. Её необходимо периодически менять, как правило, достаточно раз в полгода, иначе это может привести к серьёзным последствиям, в том числе, до выхода из строя самого процессора. Купить тюбик с термопастой можно в любом компьютерном магазине, тем более стоит она не дорого. Для замены, выключаем компьютер и снимаем боковую стенку системного блока или крышку ноутбука. Теперь нужно снять радиатор с кулером. Некоторые производители позволяют это сделать без откручивания материнской платы, но не все, поэтому иногда открутить материнскую плату всё-таки придётся. Перед снятием кулера не забудьте отсоединить кабель питания кулера, соединяющий сам кулер с материнской платой. После того как кулер с радиатором отсоединён, нужно удалить остатки старой пасты с процессора и с радиатора. Ни в коему случае не делайте это металлическими предметами, обычная сухая тряпочка для этого вполне подойдёт. Теперь открываем тюбик с термопастой и наносим небольшое количество на процессор. Не нужно наносить термопасту толстым слоем, после того как вы прижмёте её радиатором, она вылезет по бакам, что не рекомендовано. Размазывать пасту по поверхности кристалла процессора лучше плоским предметом, идеально для этих целей подходит банковская карта или визитка, так паста ляжет более ровным слоем, но если таковых нет, то и ватные палочки подойдут. Также постарайтесь не измазать в термопасте другие детали компьютера. После того как термопаста нанесена, устанавливаем радиатор и кулер на место, не забудьте присоединить кабель питания кулера к материнской плате, закрываем крышку, включаем компьютер. | | ПОДРОБНЕЕ |
|
Как удалить программу или приложение с компьютера. |  |
Если у вас возникла необходимость удалить какую-либо программу или приложение, установленное на вашем компьютере, то для этого есть несколько способов. 1. Первый способ подойдёт для программы, которую вы скачали, но процесс установки ещё не запускали. Для удаления, достаточно кликнуть по файлу с программой правой кнопкой мыши и выбрать пункт Удалить. Таким способом, вы переместили программу в корзину. Для полного удаления, останется только очистить корзину. 2. Через панель управления. Это второй и самый простой способ правильного удаления установленной программы с компьютера. Для этого открываем Панель управления – Программы и компоненты. В открывшемся окне, ищем в списке необходимую программу, кликаем по ней один раз и над списком нажимаем кнопку Удалить. После этого, у вас запустится средство деинсталляции программы, вам останется только, следуя подсказкам на экране подтвердить своё действие. 3. С помощью сторонних программ. Сегодня существуют множество сторонних программ для удаления стороннего софта с компьютера, среди которых есть как платные, так и бесплатные. Самыми популярными и лучшими являются программы: Revo Uninstaller – имеет как платную, так и полностью бесплатную версию. Бесплатная версия имеет, хоть и ограниченный, но достаточный набор функций. Позволяет удалять даже те программы, которых нет в списке Программы и компоненты. Также имеет режим охотника, позволяющий определить программу, просто наведя прицел на следы её активности. CCleaner – программа также имеет как платную так и бесплатную версию. Основная функция программы: чистка системы, т.е. удаление лишнего мусора, истории, временных файлов и т.п. из-за чего ваш компьютер может подвисать. Среди своих инструментов программ имеет и деинсталлятор программ и приложений (включая стандартные приложения Windows 10). | | ПОДРОБНЕЕ |
|
Пропали значки с рабочего стола Windows. |  |
Если вы столкнулись с такой проблемой, что у вас с рабочего стола Windows пропали все ярлыки и значки, то проблема эта вполне решаема. 1. Первое что нужно сделать – это проверить включено ли вообще у вас отображение этих значков на рабочем столе. Для этого, кликаем правой кнопкой мыши по пустому месту на рабочем столе и во вкладке Вид устанавливаем галочку напротив пункта Отображать значки рабочего стола. 2. Если первый способ не сработал, то можно попробовать просто создать какую-либо папку на рабочем столе. В некоторых случаях это срабатывает, и появляются все остальные элементы. Для создания, также кликаем правой кнопкой мыши по пустому месту на рабочем столе и во вкладке Создать выбираем Папку. 3. Режим планшета. Также стоит проверить, не перешло ли ваше устройство в режим планшета. Для этого нажимаем сочетание клавиш Win + I. В открывшемся окне выбираем пункты Система – Режим планшета. Здесь устанавливаем переключатели в режим Откл. | | ПОДРОБНЕЕ |
|
Как подключить музыкальный центр к компьютеру. |  |
Если у вас есть в доме музыкальный центр, то вы наверняка уже задумывались, как подключить его к компьютеру. Для того чтобы вывести звук с компьютера на колонки музыкального центра, потребуется подключить центр к компьютеру с помощью специального кабеля – 2RCA-mini jack. Это специальный кабель со штекером на одном конце, который необходимо будет вставлять в компьютер, в гнездо звука, куда возможно ранее у вас подключались обычные звуковые колонки или наушники, и с двумя колокольчиками на другом, которые необходимо вставить в сам музыкальный центр, в гнезда соответствующего цвета. Стоит такой кабель недорого, порядка 200 рублей, и найти его можно практически в любом компьютерном магазине. После того, как кабель подключён, включаем музыкальный центр, убавляем звук и включаем на муз. центре функцию AUX. После этого звук должен появиться на муз. центре. | | ПОДРОБНЕЕ |
|
Как подключить второй монитор к компьютеру на MacOS. |  |
Подключить второй монитор к компьютеру продукции Apple не сложно. Второй монитор подключается с помощью специального кабеля. Таких кабелей есть несколько видов: HDMI – этот разъём встречается практически на всех современных видеокартах. Может передавать как изображение, так и звук, при этом обеспечивает качественную передачу сигнала. DVI – это наиболее популярный способ подключения современных мониторов к компьютеру. Компания Apple использует для таких целей Mini-DVI. Отличается от DVI только меньшим размером. DisplayPort и Thunderbolt – разъёмы аналогичный разъёму HDMI. Довольно часто встречается в компьютерах от Apple. Thunderbolt – это улучшенная версия DisplayPort. При этом Thunderbolt мониторы могут подключаться исключительно к разъёмам Thunderbolt, в то время как DisplayPort мониторы могут подключаться к разъёмам как DisplayPort, так и Thunderbolt. VGA – достаточно старый разъём, который сегодня практически не используется. Был популярен во времена использования ЭЛТ-мониторов. Если ваш монитор подключается только через этот кабель, то помимо самого кабеля, для подключения вам потребуется ещё переходник на другое подключение, т.к. на продукции Apple просто нет данной разъёма. Для подключения второго монитора, необходимо приобрести нужный кабель и подключить его как компьютеру, так и к самому монитору. Замечание! Если вы подключаете монитор по VGA или DVI/Mini-DVI, то перед процедурой, лучше выключить компьютер, если подключаете через порты HDMI, DisplayPort или Thunderbolt то выключение компьютера не требуется. Теперь, в меню Apple выбираем пункт Системные настройки – Мониторы. Далее открываем вкладку Расположение. Здесь вы можете отрегулировать расположение экрана, а также задать настройки передачи изображения на второй экран. По умолчанию, при подключении второго монитора, рабочий стол расширяется на оба монитора. В данных настройках вы можете задать, чтобы изображение дублировалось, а не расширялось, для этого поставтье галочку напротив пункта Включить видеоповтор мониторов. | | ПОДРОБНЕЕ |
|
Как подключить два монитора к одному компьютеру на Windows. |  |
К большинству компьютеров сегодня можно подключить несколько мониторов. Сделать это достаточно легко. Сначала необходимо определиться с портом, с помощью которого будет подключаться монитор. HDMI – этот разъём встречается практически на всех современных видеокартах. Может передавать как изображение, так и звук, при этом обеспечивает качественную передачу сигнала. DVI – это наиболее популярный способ подключения монитора к компьютеру, подразумевующий только цифровое подключения. DisplayPort – разъём аналогичный разъёму HDMI, но сегодня менее популярен. Необходим для подключения мониторов 4К. VGA – устаревший разъём, но на сегодняшний день ещё часто встречающийся. Его недостаток в том, что есть необходимость двойного преобразования сигнала в аналоговый и обратно, что приводит к потере качества сигнала. Если у вас имеется нужный кабель, подключаем его к компьютеру и монитору. Замечание! Если вы подключаете монитор по VGA или DVI, то перед процедурой, лучше выключить компьютер, если подключаете через порты HDMI или DisplayPort, то выключение компьютера не требуется. После присоединения кабеля, включаем компьютер, если это требовалось. При подключении система должна автоматически определить второй монитор. Для изменения настроек вывода изображения на второй экран в нажимаем сочетания клавиш Win + P. (Действует только для Windows 10, 8.0, 8.1 и 7). Здесь вы можете выбрать как отображать изображение: можете просто отключить второй монитор, дублировать изображение, т.е. всё что будет отображаться на первом мониторе, будет и отображаться на втором (такой вариант подойдёт, например, если вы просто хотите запустить фильм на более широком экране, например, на телевизоре), расширить изображение, т.е. часть рабочего стола будет перенесена на второй монитор, а часть останется на стандартном и перенести изображение только на второй монитор, т.е. первый монитор выводить инзображение не будет вообще. | | ПОДРОБНЕЕ |
|
Перевернулся экран на ноутбуке или ПК. |  |
Если вдруг у вас перевернулся экран на ноутбуке или компьютере, в этом нет ничего страшного, это можно легко исправить. Способы подойдут как для Windows 10 и 8.1, так и для Windows 7. 1. Первый и самый простой способ вернуть экран в нормальное положение, нажать сочетание клавиш Ctrl + Alt + стрелка вверх. Ну или если вы хотите перевернуть экран в другое положение, то нажать соответствующую стрелку. 2. Если предыдущий способ не помог, то используем другое средство Windows. Для этого правой кнопкой мыши кликаем по пустому месту на рабочем столе, и выбираем пункт Разрешение экрана (в Windows 10 – Параметры экрана). В пункте Ориентация экрана, в выпадающем списке, нужно выбрать Альбомная – это нормальное положение экрана. Нажимаем кнопку Применить. В появившемся окне, нужно подтвердить свой выбор, нажав на кнопку Сохранить изменения. 3. Настройка ориентации экрана также доступна через панель управления вашей видеокартой. Для этого открываем интерфейс управления видеокартой NVidia, Intel® HD или AMD Catalyst, в зависимости от того какая установлена именно у вас. В панели управления видеокартой, также выбираем пункт Дисплей или Экран, в зависимости от того какая у вас видеокарта и в разделе Поворот выбираем необходимый градус, на который необходимо перевернуть экран. Нормальное положение экрана – это 0 градусов. Останется только сохранить настройки. | | ПОДРОБНЕЕ |
|
Как переустановить Windows. |  |
Причины, по которой вы решили переустановить свою операционную систему могут быть различны, мы покажем, как это сделать на примере установки Windows 7. Перед установкой Windows 7, у вас должен быть физический носитель с данной ОС, если такого носителя у вас нет, то сначала нужно его создать. Для этого, соответственно нужно скачать образ в формате .ISO вашей ОС. С официального сайта данную версию вы скачать не сможете, т.к. сейчас на сайте доступны только последняя версия, т.е. Windows 10. Но в интернете всегда можно найти ссылку на скачивание данной версии, в том числе с торрентов. После того, как образ скачан, нужно создать загрузочный диск, т.е. этот образ необходимо записать на диск или USB. Сделать это можно, также только через специальные программы. Самой популярной среди таких программ UltraISO. Данная программа является платной, но она позволяет записать образ как на диск (CD, DVD-R, DVD-RW и т.д.), так и на USB накопитель. Для записи на диск мы можем также порекомендовать программу Portable ImgBurn, с помощью неё записать образ можно только на диск, но зато она является бесплатной. После создания загрузочного носителя, нужно вставить его в компьютер и запустить. Если вы можете, вставив носитель в компьютер, сразу запустить его, то это отлично, можно сразу приступать к переустановке. Если же вы этого сделать не можете, например, из-за вируса вы вообще не можете попасть даже на рабочий стол, то сначала нужно зайти в БИОС и выставить приоритеты загрузки. Как попасть в BIOS я уже описывал, в самом же БИОСе вам нужно найти такой пункт как First Boot Device, в зависимости от вашей версии БИОСа, данный пункт может находиться в разных местах. Найдя данный пункт выбираем CD-Rom или USB и нажимаем Enter, после чего выбираем пункт Save & Exit Setup или нажимаем F10. Компьютер перезагрузится, и после перезарузки автоматически будет загружаться ваш носитель. Теперь самое простое, собственно установка новой ОС. Установка Windows 7. После того, как диск загрузится, у вас окно с выбором языка, выбираем нужный и жмем Далее. В следующем окне для начала установки жмём кнопку Установить. Далее у вас появится синее окно, внизу которого, будет отображаться ход установки, и периодически будут всплывать окна с подтверждением некоторых действий. В частности, вам необходимо будет поставить галочку рядом с пунктом Я принимаю условия лицензии и жмём Далее. В следующем окне вам необходимо выбрать Полная установка. Теперь у вас должно появиться окно для выбора диска, на который будет устанавливаться ваша ОС. Конечно, рекомендуется выбирать диск С. Тут есть пару нюансов. Если вы переустанавливаете систему из-за того, что у вас ранее была другая, и вы просто хотите поменять её на Windows 7, то здесь просто выбираем нужный диск и жмём кнопку Далее, тогда все ваши файлы и программы будут сохранены, но если же вы переустанавливаете вашу ОС из-за наличия каких-либо вирусов или т.п. то перед установкой, диск рекомендуется отформатировать, чтобы удалить какие-либо угрозы. Для этого просто выберите диск, нажмите на ссылку Настройка диска и выберите пункт Форматировать, тогда все ваши файлы и программы будут удалены, после чего нажимаем кнопку Далее. (В некоторых случаях, при попытке установить Windows 7 на один из дисков может появиться ошибка, что установка Windows на данный диск невозможна, выбранный диск имеет стиль разделов GPT, как устранить данную ошибку мы описывали ранее). После выбора диска, нажав далее у вас должно появиться окно с процессом установки Windows, процесс этот достаточно длительный, и компьютер самостоятельно перезагрузится несколько раз, от вас требуется только ждать. После завершения установки, потребуется произвести ряд настроек: Ввести ваше имя пользователя и имя компьютера, здесь можете вводить что угодно. В следующем окне вам предложат придумать пароль, если вы не хотите его устанавливать, то просто нажимаем Далее. Теперь необходимо ввести ключ продукта. Вы можете ввести его позже, а сейчас просто нажмите Далее. После, вам предложат выбрать варианты обновления, рекомендуется выбирать Использовать рекомендуемые параметры. Настроить дату и время. 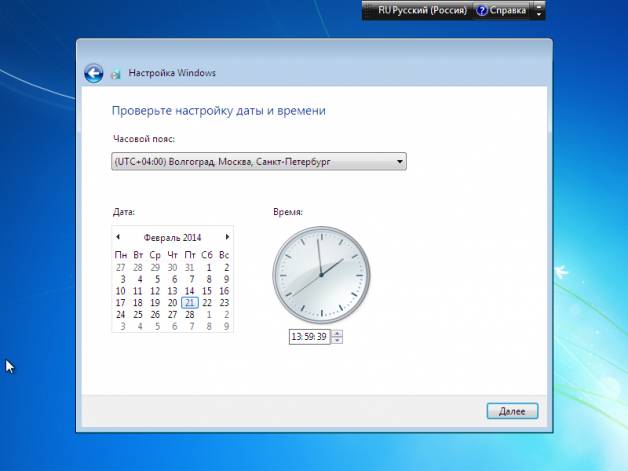 А также, подключиться к сети. Ждём ещё 1-2 минуты, и у вас должен появиться рабочий стол Windows 7. Переустановка завершена. | | ПОДРОБНЕЕ |
|
Автоматическое выключение компьютера на Windows. |  |
Настроить автоматическое выключение компьютера можно стандартными средствами операционной системы, не прибегая к сторонним программам. Настраивать мы будем через команду «Выполнить». Чтобы вызвать окно «Выполнить», просто нажмите комбинацию клавиш «Win + R». В строке выполнить введите: shutdown –s –f – t 3600 Отключение компьютера произойдёт ровно через 3600 секунд, т.е. через 1 час. Вы соответственно можете указать своё время в секундах. Чтобы отменить это назначение, достаточно просто в той же строке ввести: shutdown –a и тогда таймер будет отменён. | | ПОДРОБНЕЕ |
|
Компьютер не переходит в спящий режим. Почему и как исправить. |  |
Если компьютер не переходит в спящий режим, то на это есть несколько причин. Для начала, нужно убедиться, включена ли у вас вообще эта функция. Для этого нужно перейти в настройки электропитания. Открываем панель управления и выбираем пункт «Оборудование и звук». В открывшемся окне, в пункте «Электропитание» нужно нажать на ссылку «Настройка перехода в спящий режим». Теперь, напротив пункта «Переводить компьютер в спящий режим», вам нужно выбрать время, если у вас ранее стояло «никогда». Если же у вас и раньше стояло время, или вы только что поставили, но это не помогло, то значит проблема была не в этом, а в установленной и запущенной программе, которая не даёт вашему компьютеру «уснуть». Узнать, какая именно программа является причиной такого сбоя, вы можете через командную строку. Для этого в пуске, в строке поиска, введите «Командная строка», в результатах по соответствующей программе кликните правой кнопкой мыши и выберите «Запустить от имени администратора», или нажмите правой кнопкой мыши по кнопке пуск и выберите пункт «Командная строка (администратор)». В открывшемся окне, введите « powercfg/requests» и нажмите Enter. В этом же окне у вас появиться список программ, которые и блокируют переход в сон вашего компьютера. Вам потребуется для начала закрыть данную программу, если и это не помогло, то уже потребуется программу удалить полностью. | | ПОДРОБНЕЕ |
|