В этом уроке я приведу 3 простых примера, как нарисовать изогнутую линию в фотошопе. Давайте приступим.
Способ № 1. Круг. Для начала нарисуйте обычный круг, с помощью инструмента
овальная область. С помощью данного инструмента легко нарисовать круг таким образом: выбрав инструмент, смените стиль инструмента с
«Обычный» на
«Заданный размер» и просто задайте одинаковый размер по высоте и ширине окружности. Либо вы можете проделать все операции не с кругом, а с эллипсом. Затем просто щелкните по листу мышкой, и у вас появится выделенная область заданного размера. После этого, по выделено области нажмите правой кнопкой мыши и в меню выберите пункт
«Выполнить обводку» (Stroke). В появившемся окошке выберите цвет и размер кисти. Далее просто нажмите на клавиатуре
«Ctrl» + «D» и выделение у вас пропадет.
Теперь поверх круга создайте ещё один слой. И в новом слое нарисуйте круг, только без обводки.
Теперь просто выполните заливку внутри выделенной области тем же цветом, что и фон, и нажмите клавиши
«Ctrl» + «D» для снятия выделения.
Способ №2. Прямоугольник. Для начала нарисуйте прямоугольную область, выполните обводку, но выделение пока снимать не надо (как это сделать описано в способе №1).
Затем перейдите в меню
«Фильтр» (Filter) – «Пластика» (liquify). Либо нажмите сочетание клавиш
«Shift» + «Ctrl» + «X».
И изогните вашу фигуру, после чего нажмите
ОК. После этого осталось только снять выделение и ластиком убрать лишние детали.
Способ №3. Перо. 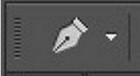
Пожалуй, самый простой способ – это инструмент
«Перо». Многие не понимают для чего этот инструмент только потому, что не знают, как им пользоваться. Тут всё просто. Выбрав инструмент
«Перо», сначала задайте ему стиль
«Контур» (Paths). Затем на листе просто поставьте точку данным инструментом. Отпустите кнопку мыши и поставьте вторую точку в другой стороне, но на этот раз, не отпуская кнопку мыши, тяните, и вы увидите, как у вас вырисовывается контур кривой линии.
После этого, останется только выполнить обводку контура, как в первом способе с кругом, и также нажав правой кнопкой мыши по контуру, выбрать пункт
«Удалить контур».
Таким способом очень удобно рисовать волнистые линии.
Волнистые линии удобнее рисовать пером с якорем. Для этого нужно пером поставить две точки на странице, которые автоматически соединятся линией. И затем, потянув за середину этой линии, тем же пером изогнуть линию.