Сортировать по:
Дате ·
Названию ·
Рейтингу ·
Комментариям ·
Загрузкам ·
Просмотрам
|
Не открывается Вконтакте. |  |
Бывают случаи, что у вас не открывается страница социальной сети Вконтакте, при этом Интернет есть и остальные сайты открываются. Основная причина, по которой сайт может не открываться это вирусы. Целью таких вирусов – получить конфиденциальную информацию т.к. логин и пароль, для взлома вашей страницы. Чаще всего, объектами таких атак становятся социальный сети, популярные поисковики и антивирусные программы. В первую очередь нужно проверить файл hosts. Данный файл расположен в C:/Windows/System32/drivers/etc В данной папке нужно открыть файл hosts с помощью блокнота. И проверить нет ли там лишний строк. Стандартный файл должен выглядеть таким образом: # Copyright © 1993-2009 Microsoft Corp.
#
# This is a sample HOSTS file used by Microsoft TCP/IP for Windows.
#
# This file contains the mappings of IP addresses to host names. Each
# entry should be kept on an individual line. The IP address should
# be placed in the first column followed by the corresponding host name.
# The IP address and the host name should be separated by at least one
# space.
#
# Additionally, comments (such as these) may be inserted on individual
# lines or following the machine name denoted by a '#' symbol.
#
# For example:
#
# 102.54.94.97 rhino.acme.com # source server
# 38.25.63.10 x.acme.com # x client host
# localhost name resolution is handled within DNS itself.
# 127.0.0.1 localhost
# ::1 localhost Если в конце добавлены какие-либо строки типа 127.0.0.1 vk.com или перед URL может быть указан другой IP адрес, значит причина отказа доступа к сайту именно в этом. Для восстановления доступа нужно вернуть прежние настройки. Для этого можете скопировать код выше, вставить его в свой файл и сохранить. После этого нужно будет проверить компьютер на вирусы и перезагрузить браузер. У некоторых пользователей может возникнуть проблема с сохранением данного файла из-за настроек безопасности. Здесь есть два варианта. Вы можете открыть блокнот от имени администратора, кликнув по кнопке Пуск – Стандартные. Кликните по блокноту правой кнопкой мыши и выберите пункт Запустить от имени администратора. Далее в блокноте выбираем вкладку Файл – Открыть и выбираем нужный файл. Либо вы можете задать разрешения для действующей учётной записи. Для этого кликаем правой кнопкой мыши по файлу и выбираем пункт Свойства. В открывшемся окне выбираем вкладку Безопасность и кликаем по кнопке Дополнительно. Теперь вам нужно напротив пункта Владелец кликнуть по ссылке Изменить. В открывшемся окне ввести имя вашей учётной записи, кликнуть по кнопке Проверить имена. Если вы верно указали имя, то оно отобразится в виде ссылки, нажимаем ОК. Также сохраняем настройки, кликнув по кнопке ОК в окне дополнительных параметров и в окне Свойства. После этого снова открываем свойства файла hosts, вкладку Безопасность и по кнопке Дополнительно. В открывшемся окне нужно изменить разрешения для вашей учётной записи. Два раза кликаем по имени вашей учётной записи (или по кнопке добавить если данное имя отсутствует) и устанавливаем галочку напротив пункта полный доступ (если добавляете новую запись, то также потребуется выбрать субъект кликнув по соответствующей ссылке). Сохраняем все настройки кликнув по кнопкам ОК. Теперь можете снова открыть файл, внести изменения и с сохранением проблем возникнуть не должно. После этого сайт должен открываться. | | ПОДРОБНЕЕ |
|
Windows не видит второй жёсткий диск. |  |
После обновления до Windows 10, а также после переустановки Windows, может возникнуть такая проблема, что система не видит второй жёсткий диск или логический раздел на одном физическом диске. Такая проблема вполне решаема. Для того чтобы ваш диск отображался в проводнике, его необходимо включить. Сделать это можно с помощью стандартного приложения Windows – Управление дисками. Для открытия данной утилиты нажимаем сочетание клавиш Win + R. В открывшемся окне вводим команду diskmgmt.msc и нажимаем ОК. Теперь, в появившемся окне, в нижней части нужно обратить внимание на такие области с надписями Не распределена (в том случае, если у вас не отображается раздел одного жёсткого диска), Нет данных. Не проинициализирован (в том случае, если у вас два физических жёстких диска) или раздел RAW, NTFS или FAT32. C третьим вариантом всё просто: кликните по такому разделу и выберите пункт Форматировать для раздела RAW, а затем назначить букву диску или сразу Назначить букву диску для NTFS и FAT32. Для варианта Не распределена необходимо кликнуть правой кнопкой мыши по данной области и выбрать пункт Создать простой том. В появившемся окне, необходимо будет выбрать букву для диска, размер и файловую систему. С буквой всё понятно, размер будет установлен по умолчанию тот что свободен, вы можете выбрать меньший размер, если планируете создать ещё несколько разделов, файловую систему предпочтительнее выбирать NTFS – она новее и содержит больше функций. После завершения создания тома, вы увидите необходимый раздел в проводнике. Для варианта Нет данных. Не проинициализирован кликаем правой кнопкой мыши по данной области и выбираем пункт Инициализировать диск. В открывшемся окне необходимо выбрать стиль раздела (данное окне может и не появиться). Для ОС Windows 8.1 и Windows 10 лучше выбирать GPT, при условии, что изначально на данном компьютере была установлена версия Windows 8 и выше, а для Windows 7 – MBR. Если сомневаетесь, то выбирайте MBR. После того, как диск будет инициализирован, вы получите нераспределённую область, с ней поступаем также как было описано для варианта Не распределена. | | ПОДРОБНЕЕ |
|
Как удалить программу или приложение с компьютера. |  |
Если у вас возникла необходимость удалить какую-либо программу или приложение, установленное на вашем компьютере, то для этого есть несколько способов. 1. Первый способ подойдёт для программы, которую вы скачали, но процесс установки ещё не запускали. Для удаления, достаточно кликнуть по файлу с программой правой кнопкой мыши и выбрать пункт Удалить. Таким способом, вы переместили программу в корзину. Для полного удаления, останется только очистить корзину. 2. Через панель управления. Это второй и самый простой способ правильного удаления установленной программы с компьютера. Для этого открываем Панель управления – Программы и компоненты. В открывшемся окне, ищем в списке необходимую программу, кликаем по ней один раз и над списком нажимаем кнопку Удалить. После этого, у вас запустится средство деинсталляции программы, вам останется только, следуя подсказкам на экране подтвердить своё действие. 3. С помощью сторонних программ. Сегодня существуют множество сторонних программ для удаления стороннего софта с компьютера, среди которых есть как платные, так и бесплатные. Самыми популярными и лучшими являются программы: Revo Uninstaller – имеет как платную, так и полностью бесплатную версию. Бесплатная версия имеет, хоть и ограниченный, но достаточный набор функций. Позволяет удалять даже те программы, которых нет в списке Программы и компоненты. Также имеет режим охотника, позволяющий определить программу, просто наведя прицел на следы её активности. CCleaner – программа также имеет как платную так и бесплатную версию. Основная функция программы: чистка системы, т.е. удаление лишнего мусора, истории, временных файлов и т.п. из-за чего ваш компьютер может подвисать. Среди своих инструментов программ имеет и деинсталлятор программ и приложений (включая стандартные приложения Windows 10). | | ПОДРОБНЕЕ |
|
Пропали значки с рабочего стола Windows. |  |
Если вы столкнулись с такой проблемой, что у вас с рабочего стола Windows пропали все ярлыки и значки, то проблема эта вполне решаема. 1. Первое что нужно сделать – это проверить включено ли вообще у вас отображение этих значков на рабочем столе. Для этого, кликаем правой кнопкой мыши по пустому месту на рабочем столе и во вкладке Вид устанавливаем галочку напротив пункта Отображать значки рабочего стола. 2. Если первый способ не сработал, то можно попробовать просто создать какую-либо папку на рабочем столе. В некоторых случаях это срабатывает, и появляются все остальные элементы. Для создания, также кликаем правой кнопкой мыши по пустому месту на рабочем столе и во вкладке Создать выбираем Папку. 3. Режим планшета. Также стоит проверить, не перешло ли ваше устройство в режим планшета. Для этого нажимаем сочетание клавиш Win + I. В открывшемся окне выбираем пункты Система – Режим планшета. Здесь устанавливаем переключатели в режим Откл. | | ПОДРОБНЕЕ |
|
Не открывается меню Пуск и Поиск в Windows 10. |  |
После обновления до Windows 10, некоторые пользователи столкнулись с такой проблемой, что у них не открывается некоторые окна, такие как: Все параметры, меню Пуск, Поиск в Windows, Уведомления и возможно часть других окон. Эту ситуацию можно исправить. В первую очередь, попробуйте перезапустить процесс explorer.exe. Для этого, одновременно зажмите клавиши Ctrl + Shift + Esc. Или нажмите правой кнопкой мыши по пустому месту в панели задач и выберите пункт Диспетчер задач. В окне Диспетчер задач нажмите на кнопку Подробнее и среди процессов найдите Проводник (Windows Explorer). По найденному процессу кликните правой кнопкой мыши и выберите пункт Перезапустить. Если способ выше не помог, то будем действовать через утилиту PowerShell. Вообще, данная утилита, как правило, открывается через Пуск или с помощью поиска, но если эти инструменты у вас не работают, то открыть данную утилиту можно зайдя в Этот компьютер, а далее по пути: C:\Windows\ System32\ WindowsPowerShell\v1.0, в этой папке кликаем правой кнопкой мыши по элементу с названием powershell.exe и выбираем пункт Запустить от имени администратора. В самой утилите, т.е. в открывшемся синем окне введите команду: Get-AppXPackage -AllUsers | Foreach {Add-AppxPackage -DisableDevelopmentMode -Register “$($_.InstallLocation)\AppXManifest.xml”} И жмём по клавише Enter. Когда процесс завершится, попробуйте открыть меню Пуск сейчас. Если два выше описанных способа не помогли, то вы можете создать нового пользователя, и если с помощью нового пользователя всё открывается нормально, то перенести все нужные приложения туда, а старый аккаунт просто удалить. (Чтобы попасть в Панель управления, для создания нового пользователя, зажмите клавиши Win + R и в открывшемся окне введите control, осталось нажать ОК). Если Пуск, Поиск и другие окна не открываются и в только что созданном пользователе, то рекомендуем сделать откат системы, до предыдущей ОС, а затем снова выполнить процесс обновления, перезагрузив компьютер. | | ПОДРОБНЕЕ |
|
Не запускается приложение Windows 10. |  |
В Windows 10 замечена такая проблема, что приложения либо не запускаются вообще, либо зависают на этапе загрузки. Это можно исправить. Для устранения проблемы вам необходимо запустить встроенную утилиту PowerShell от имени администратора. Для этого прямо в поиске по системе введите PowerShell, правой кнопкой мыши кликните по найденному элементу и выберите пункт Запустить от имени администратора. В появившемся синем окне, необходимо вставить команду: Get-AppXPackage | Foreach {Add-AppxPackage -DisableDevelopmentMode -Register "$($_.InstallLocation)\AppXManifest.xml"} после чего жмём по клавише Enter. У вас запуститься процесс исправления, т.е. вы увидите жёлтые и красные надписи, сообщающие Ход выполнения операции развертывания.На это может потребоваться некоторое время. По завершении процесса, просто перезагрузите систему. | | ПОДРОБНЕЕ |
|
Windows не удается завершить форматирование диска. |  |
Если при попытке форматирования USB носителя у вас появляется сообщение об ошибке Windows не удается завершить форматирование диска, то эта проблема вполне решаема, и как правило не требуется установка дополнительных программ. В ОС Windows имеется утилита Управление дисками. В первую очередь стоит отформатировать флешку с помощью неё. Для этого нажмите сочетание клавиш Win + R, в появившемся окне нужно ввести diskmgmt.msc и нажимаем ОК. В окне Управление дисками кликните по необходимому накопителю и в нижней части окна вы увидите информацию о том, что ваше устройство исправно или не распределено. Теперь по отображаемой информации о диске правой кнопкой мыши и в появившемся меню вам нужно выбрать пункт Форматировать, если ваш диск Исправен, или пункт Создать раздел, в том случае если ваш диск в состоянии Не распределен. В большинстве случаев этого достаточно. Ещё один из вариантов без использования сторонних программ. Выключите компьютер и запустите его в безопасном режиме. После этого, запустите командную строку от имени администратора. Для этого в меню Пуск, в папке Служебные найдите пункт Командная строка, кликните по нему правой кнопкой мыши и выберите Запустить от имени администратора. В командной строке необходимо ввести: format X, где X – это буква диска, который необходимо отформатировать. После этого флешку можно извлечь и перезагрузить компьютер в обычный режим. | | ПОДРОБНЕЕ |
|
Как переустановить Windows. |  |
Причины, по которой вы решили переустановить свою операционную систему могут быть различны, мы покажем, как это сделать на примере установки Windows 7. Перед установкой Windows 7, у вас должен быть физический носитель с данной ОС, если такого носителя у вас нет, то сначала нужно его создать. Для этого, соответственно нужно скачать образ в формате .ISO вашей ОС. С официального сайта данную версию вы скачать не сможете, т.к. сейчас на сайте доступны только последняя версия, т.е. Windows 10. Но в интернете всегда можно найти ссылку на скачивание данной версии, в том числе с торрентов. После того, как образ скачан, нужно создать загрузочный диск, т.е. этот образ необходимо записать на диск или USB. Сделать это можно, также только через специальные программы. Самой популярной среди таких программ UltraISO. Данная программа является платной, но она позволяет записать образ как на диск (CD, DVD-R, DVD-RW и т.д.), так и на USB накопитель. Для записи на диск мы можем также порекомендовать программу Portable ImgBurn, с помощью неё записать образ можно только на диск, но зато она является бесплатной. После создания загрузочного носителя, нужно вставить его в компьютер и запустить. Если вы можете, вставив носитель в компьютер, сразу запустить его, то это отлично, можно сразу приступать к переустановке. Если же вы этого сделать не можете, например, из-за вируса вы вообще не можете попасть даже на рабочий стол, то сначала нужно зайти в БИОС и выставить приоритеты загрузки. Как попасть в BIOS я уже описывал, в самом же БИОСе вам нужно найти такой пункт как First Boot Device, в зависимости от вашей версии БИОСа, данный пункт может находиться в разных местах. Найдя данный пункт выбираем CD-Rom или USB и нажимаем Enter, после чего выбираем пункт Save & Exit Setup или нажимаем F10. Компьютер перезагрузится, и после перезарузки автоматически будет загружаться ваш носитель. Теперь самое простое, собственно установка новой ОС. Установка Windows 7. После того, как диск загрузится, у вас окно с выбором языка, выбираем нужный и жмем Далее. В следующем окне для начала установки жмём кнопку Установить. Далее у вас появится синее окно, внизу которого, будет отображаться ход установки, и периодически будут всплывать окна с подтверждением некоторых действий. В частности, вам необходимо будет поставить галочку рядом с пунктом Я принимаю условия лицензии и жмём Далее. В следующем окне вам необходимо выбрать Полная установка. Теперь у вас должно появиться окно для выбора диска, на который будет устанавливаться ваша ОС. Конечно, рекомендуется выбирать диск С. Тут есть пару нюансов. Если вы переустанавливаете систему из-за того, что у вас ранее была другая, и вы просто хотите поменять её на Windows 7, то здесь просто выбираем нужный диск и жмём кнопку Далее, тогда все ваши файлы и программы будут сохранены, но если же вы переустанавливаете вашу ОС из-за наличия каких-либо вирусов или т.п. то перед установкой, диск рекомендуется отформатировать, чтобы удалить какие-либо угрозы. Для этого просто выберите диск, нажмите на ссылку Настройка диска и выберите пункт Форматировать, тогда все ваши файлы и программы будут удалены, после чего нажимаем кнопку Далее. (В некоторых случаях, при попытке установить Windows 7 на один из дисков может появиться ошибка, что установка Windows на данный диск невозможна, выбранный диск имеет стиль разделов GPT, как устранить данную ошибку мы описывали ранее). После выбора диска, нажав далее у вас должно появиться окно с процессом установки Windows, процесс этот достаточно длительный, и компьютер самостоятельно перезагрузится несколько раз, от вас требуется только ждать. После завершения установки, потребуется произвести ряд настроек: Ввести ваше имя пользователя и имя компьютера, здесь можете вводить что угодно. В следующем окне вам предложат придумать пароль, если вы не хотите его устанавливать, то просто нажимаем Далее. Теперь необходимо ввести ключ продукта. Вы можете ввести его позже, а сейчас просто нажмите Далее. После, вам предложат выбрать варианты обновления, рекомендуется выбирать Использовать рекомендуемые параметры. Настроить дату и время. 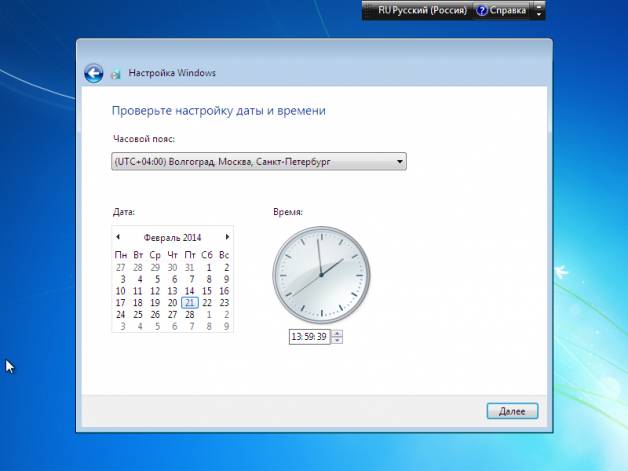 А также, подключиться к сети. Ждём ещё 1-2 минуты, и у вас должен появиться рабочий стол Windows 7. Переустановка завершена. | | ПОДРОБНЕЕ |
|
Как откатить Windows 10 до предыдущей Windows 7 или 8.1. |  |
Если вы решили вернуть свою старую ОС после обновления до Windows 10, то сделать это можно несколькими способами. Встроенная опция. В Windows 10 есть встроенная опция, чтобы откатить версию ОС к предыдущей, но действует она только в течение одного месяца, после обновления. Чтобы воспользоваться данной опцией, в первую очередь открываем « Параметры». Сделать это можно как через меню « Пуск», так и через область уведомлений, или просто нажав сочетание клавиш « Win + I». Открыв « Параметры», выбираем пункт « Обновление и безопасность», далее пункт « Восстановление». В этом окошке, вы увидите пункт « Вернуться к Windows X» (в зависимости, конечно, о того какая ОС у вас была ранее). Для того чтобы начать процесс возврата к предыдущей версии, просто нажмите кнопку « Начать». А далее следуйте инструкциям на экране. Переустановка. Если у вас во вкладке восстановление такого пункта, т.е. уже прошло более 1 месяца после обновления или вы самостоятельно удаляли папку Windows.old ( как удалить папку Windows.old, которая появляется каждый раз при переустановке, мы описывали ранее), то вернуться к старой версии Windows можно её переустановкой. Для переустановки ОС необходим установочный носитель, т.е. флешка с ОС или загрузочный диск. Вставьте диск или USB с ОС в компьютер и запустите установку, а далее просто следуйте подсказкам. | | ПОДРОБНЕЕ |
|
Как восстановить данные на Android. |  |
Есть несколько способов, чтобы восстановить файлы удаленные случайно или специально, например после сброса телефона до заводских настроек через Hard Reset. Для восстановления потребуется воспользоваться сторонними программами. Первый способ и пожалуй самый простой это воспользоваться программой Recuva. Это бесплатная программа для восстановления файлов на компьютере. Для восстановления файлов на Android устройстве, необходимо подключить это устройство к компьютеру и если оно определилось у вас как USB-флешка, то запустив программу Recuva вы можете произвести восстановление. Скачать программу, а также как восстанавливать файлы с помощью данной программы мы описывали на странице « Как восстановить удалённый файл». Если же ваш телефон или планшет определяется как медиа устройство, то придётся воспользоваться другой программой. Второй способ восстановления, это восстановление с помощью программы 7 Data Android Recovery. Данная программа поддерживает русский язык. Программа не является бесплатной, но имеется пробная версия. Скачать вы её можете с официального сайта программы. Установив данную программу, перед началом восстановления также потребуется выполнить два действия. - Включить отладку USB. - Подключить телефон к компьютеру через USB кабель. Если со вторым действием всё понятно, то чтобы включить отладку USB, необходимо зайти в Настройки, а далее найти пункт опции разработчика (в некоторых версиях может называться иначе, например, для разработчиков, а в версиях Android 4,2 и 4,3 перед тем как данный пункт появится необходимо несколько раз нажать по номеру сборки (Параметры – О телефоне), до тех пор пока не появится соответствующее сообщение). Перейдя в опции разработчика, вам необходимо поставить галочку напротив пункта « Отладка USB». После того как отладка включена, подключаем с помощью кабеля телефон к компьютеру и жмём кнопку «Далее» в программе. Нажав данную кнопку вы увидите список хранилищ вашего устройствах, т.е. внутренняя память телефона, а также другие флеш накопители подключенные в вашем телефоне в данный момент. Соответственно нужно выбрать необходимый накопитель и нажать по кнопке «Далее». После этого вы увидите окно сканирования удаленных файлов, т.е. в данном случае вам остается только ждать. По окончании сканирования, программа вам предложит список файлов, которые возможно восстановить, вы можете в режиме предварительного просмотра выбрать необходимые или просто выбрать все файлы для восстановления и нажать кнопку сохранить. Так вы сохраните файлы к себе на компьютер. P.S. Не сохраняйте восстанавливаемые файлы на тот же носитель откуда вы их восстанавливаете. | | ПОДРОБНЕЕ |
|