Сортировать по:
Дате ·
Названию ·
Рейтингу ·
Комментариям ·
Загрузкам ·
Просмотрам
|
Как заблокировать сайт. |  |
Иногда, требуется ограничить доступ к определённому сайту или сайтам на компьютере. На самом деле, сделать это не сложно. Для ограничения доступа к какому-либо сайту необходимо внести изменения в файл hosts. Данный файл расположен в папке C:/Windows/System32/drivers/etc Данный файл необходимо открыть от имени администратора, для этого нажимаем кнопку Пуск – Стандартные. Ищем блокнот, кликаем по нему правой кнопкой мыши и выбираем пункт Запустить от имени администратора. Теперь в блокноте выбираем вкладку Файл – Открыть. В появившемся окне идём в папку, указанную выше, и открываем файл hosts. Стандартный файл должен выглядеть так: # Copyright © 1993-2009 Microsoft Corp.
#
# This is a sample HOSTS file used by Microsoft TCP/IP for Windows.
#
# This file contains the mappings of IP addresses to host names. Each
# entry should be kept on an individual line. The IP address should
# be placed in the first column followed by the corresponding host name.
# The IP address and the host name should be separated by at least one
# space.
#
# Additionally, comments (such as these) may be inserted on individual
# lines or following the machine name denoted by a '#' symbol.
#
# For example:
#
# 102.54.94.97 rhino.acme.com # source server
# 38.25.63.10 x.acme.com # x client host
# localhost name resolution is handled within DNS itself.
# 127.0.0.1 localhost
# ::1 localhost Для запрета определённого сайта достаточно в самом низу прописать строчку 127.0.0.1 ваш_сайт.com где ваш_сайт.com – это сайт который необходимо заблокировать, адрес без http:// и www. На примере ниже мы заблокировали сайт google.ru, # Copyright © 1993-2009 Microsoft Corp.
#
# This is a sample HOSTS file used by Microsoft TCP/IP for Windows.
#
# This file contains the mappings of IP addresses to host names. Each
# entry should be kept on an individual line. The IP address should
# be placed in the first column followed by the corresponding host name.
# The IP address and the host name should be separated by at least one
# space.
#
# Additionally, comments (such as these) may be inserted on individual
# lines or following the machine name denoted by a '#' symbol.
#
# For example:
#
# 102.54.94.97 rhino.acme.com # source server
# 38.25.63.10 x.acme.com # x client host
# localhost name resolution is handled within DNS itself.
# 127.0.0.1 localhost
# ::1 localhost
127.0.0.1 google.ru После этого осталось только сохранить файл, закрыть блокнот и перезапустить браузер. | | ПОДРОБНЕЕ |
|
Как установить браузер по умолчанию. |  |
Как настроить тот или иной браузер по умолчанию не сложно, сейчас мы разберем, как это сделать, изменив настройки в популярных браузерах или средствами ОС. Для того чтобы установить браузер по умолчанию, в Windows 10 есть настройка, которая задаёт ту или иную программу по умолчанию (такие настройки есть и в Windows 7 и более ранних версиях, но в Windows 10, она представлена в более простом формате). Для того чтобы изменить настройки нажимаем сочетание клавиш Win + I. В открывшемся окне, выбираем Система – Приложения по умолчанию. В пункте Веб-браузер, выбираем браузер, который вы хотите установить в качестве основного. Вы также можете сменить настройки через сам браузер. Для этого в вашем браузере зайдите в Настройки. В настройках необходимо найти пункт Браузер по умолчанию и кликнуть по кнопке Сделать браузером по умолчанию. 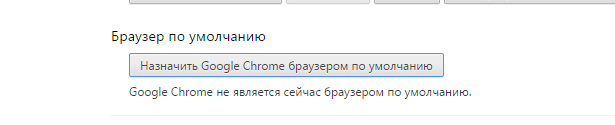 Например вот так это выглядит в Google Chrome Например вот так это выглядит в Google Chrome В некоторых случаях у вас просто откроются настройки в системе Windows, о которых я описал выше. А в некоторых случаях у вас откроется окно Как вы хотите открыть это? В этом случае вам нужно установить галочку напротив пункта Всегда использовать это приложение, выбрать нужный вам браузер и нажать ОК. | | ПОДРОБНЕЕ |
|
DHCP не включен на сетевом адаптере. |  |
Иногда такая ошибка возникает при беспроводном подключении или попытке объединить компьютеры по локальной сети. Попробуем устранить данную ошибку. 1. Одна из самых распространённых причин данной ошибки – неверный IP адрес. Для того чтобы исправить данную ошибку включите автоматическую настройку IP адреса. Для этого, кликаем правой кнопкой мыши по значку Сетевые подключения в трее и выбираем пункт Центр управления сетями и общим доступом. С левой стороны кликаем по ссылке Изменение параметров адаптера. Находим беспроводное подключение или беспроводную сеть, кликаем по нему правой кнопкой мыши и выбираем пункт Свойства. В открывшемся окне, ищем пункт IP версии 4 (TCP/IPv4), кликаем по нему левой кнопкой мыши и кликаем по кнопке Свойства. Теперь, в открывшемся окне, устанавливаем точку напротив пунктов Получить IP-адрес автоматически и Получить адрес DNS-сервера автоматически. Нажимаем ОК. После этого данная ошибка появляться не должна. В некоторых случаях, также потребуется перезагрузить роутер. 2. Включаем DHCP в настройках роутера. Открываем новую вкладку в браузере и в адресной строке вводим 192.168.0.1 или 192.168.1.1 (в некоторых случаях могут быть и другие варианты, главное вам нужно попасть в настройки роутера). В открывшемся окне вводим логин и пароль, если вы его не меняли, то по умолчанию, как правило, это admin – admin. Более подробно уже было описано в статье Как настроить Wi-Fi роутер. В настройках ищем пункт DHCP – Настройки DHCP (Dynamic IP Address Mode). Здесь, напротив пункта DHCP-сервер устанавливаем точку, напротив пункта Включить. Кликаем по кнопке Сохранить. 3. Также нужно убедиться, что DHCP-клиент запущен на каждом компьютере, который вы планируете объеденить в сеть. Для этого нажимаем сочетание клавиш Win + R, в открывшемся окне вводим команду services.msc и жмём клавишу Enter. В появившемся окне, находим пункт DHCP-клиент, нужно убедиться, что он в состоянии Выполняется. Если нет, кликаем по данному пункту правой кнопкой мыши и нажимаем Запустить. | | ПОДРОБНЕЕ |
|
Не открываются страницы в браузере. |  |
В некоторых случаях возникает такая ситуация, что все или практически все браузеры отказываются открывать страницы, при этом Интернет подключён, т.е. различные облачные приложения, Skype, или торренты работают нормально. Иногда бывает, что какой то один браузер открывает страницы с трудом, т.е. после очень длительной загрузки и то не с первого раза, а остальные вообще не открывают. Давайте разберёмся. Первый и самый популярный способ – чистка реестра. Для этого нажимаем сочетание клавиш Win + R. В открывшемся окне Выполнить вводим команду regedit и кликаем по клавише Enter. 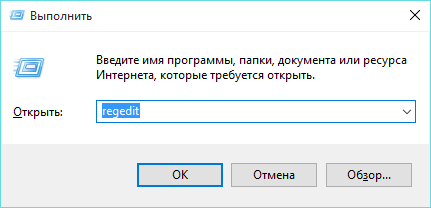 У вас должен открыться Редактор реестра. В папках слева, необходимо пройти по пути HKEY_LOCAL_MACHINE\SOFTWARE\Microsoft\Windows NT\CurrentVersion\Windows\. В окне справа у вас откроются различные значения, в данном случае, нас интересует параметр под названием Applnit_DLLs. Напротив данного пункта в столбце Значение не должно быть ничего прописано. Если же там указан путь к какому либо файлу, то его необходимо очистить, для это кликаем правой кнопкой мыши по имени данного параметры и выбираем пункт Изменить. После этого, в поле Значение очищаем все, что там написано и нажимаем ОК. Далее, в папках слева переходим по пути HKEY_CURRENT_USER\SOFTWARE\Microsoft\Windows NT\CurrentVersion \Windows\. Ищем тот же параметр, если там что то прописано, также очищаем эти данные. (Иногда, в этой папке данного параметра может просто не быть). Перезагружаем компьютер. Пробуем обновить страницы в браузере. Сбой DNS. Это тоже может являться частой причинной. При этом при диагностике подключения, может отображаться ошибка На этом компьютере отсутствует один или несколько сетевых протоколов. Для устранения проблемы можно использовать два варианта: Заходи в Свойства своего подключения, открываем вкладку Сеть и два раза кликаем по сетевому протоколу IP версии 4 (TCP/IPv4). В открывшемся окне устанавливаем точку напротив пункта Использовать следующие адреса DNS серверов и и прописываем адреса: Предпочитаемый DNS-сервер: 8.8.8.8 Альтернативный DNS-сервер: 8.8.4.4 Сохраняем настройки, кликнув по клавише ОК. Переподключаемся к сети и пробуем открыть страницу. В качестве второго варианта: открываем командную строку (кликнув правой кнопкой мыши по меню Пуск или нажав сочетание клавиш Win+R, введи команду cmd и кликнув по ОК), вводим команду ipconfig /flushdns и жмём Enter. Статические маршруты. Решением проблемы может стать очистка статических маршрутов. Для это нажимаем сочетание клавиш Win + R. В появившемся окне Выполнить вводим cmd и нажимаем Enter. В открывшемся окне Командная строка вводим команду route –f И нажимаем Enter. Закрываем окно, перезагружаем компьютер. Файл hosts. Такой вариант редко является причиной того, что у вас не открываются все страницы браузера, скорее может являться причиной, если у вас не открывается какой-то определённый сайт, например Яндекс или Google. Тем не менее, удостовериться стоит. Для это открываем Мой компьютер и переходим по пути: C:\Windows\System32\drivers\etc, открываем файл hosts, например, с помощью блокнота, он должен выглядеть вот таким образом: # Copyright © 1993-1999 Microsoft Corp.
#
# This is a sample HOSTS file used by Microsoft TCP/IP for Windows.
#
# This file contains the mappings of IP addresses to host names. Each
# entry should be kept on an individual line. The IP address should
# be placed in the first column followed by the corresponding host name.
# The IP address and the host name should be separated by at least one
# space.
#
# Additionally, comments (such as these) may be inserted on individual
# lines or following the machine name denoted by a '#' symbol.
#
# For example:
#
# 102.54.94.97 rhino.acme.com # source server
# 38.25.63.10 x.acme.com # x client host
127.0.0.1 localhost Если выглядит как то иначе, то рекомендую скопировать стандартный текст вставить в файл и сохранить. Сторонние прокси-серверы. Иногда случается такое, что внесены изменения в свойства обозревателя, берущие сценарии с каких-то «левых» сайтов. Такие изменения вносятся, как правило, вредоносными программами, поэтому рекомендую проверить компьютер на наличие таких программ, а затем выставить параметры в свойствах обозревателя в нужном положении. Для этого, заходим в Панель управления – Сеть и Интернет - Свойства обозревателя (браузера). Во вкладке Подключения кликаем по кнопке Настройка сети. В открывшемся окне устанавливаем галочку только напротив пункта Автоматическое определение параметров, все остальные галочки и адреса (если есть) убираем. Нажимаем ОК. Сброс протокола TCP IP. Редко, когда может потребоваться этот параметр, но если перечисленные выше способы не помогли, кроме того вы проверели компьютер на наличие вирусов и вредоносных программ, то ещё один вариант – сброс протоколов TCP IP. Для этого открываем командную строку (Win + R, вводим CMD и кликаем по Enter). В открывшемся окне вводим по порядку команды, т.е после каждой команды кликаем по Enter. netsh winsock reset Нажимаем Enter. netsh int ip reset Снова нажимаем Enter и перезагружаем компьютер. | | ПОДРОБНЕЕ |
|
Как очистить историю поиска Google. |  |
Любой поисковой запрос, а также ссылки по которым вы перешли из поисковика Google, сохраняется в его истории, позже, если вы начинаете водить те же слова, то поисковик в подсказках вам выдает именно те запросы которые вы уже вводили ранее, а только после них самые популярные. Очистить история поиска не сложно. В первую очередь необходимо с помощью логина и пароля авторизоваться на сайте Google. После этого, переходим на главную страницу сайта и в правом нижнем углу кликаем по ссылке Настройки, выбираем пункт История. Ну или можете просто перейти по ссылке: https://history.google.com На открывшейся странице вы можете просмотреть историю ваших запросов, историю поиска на YouTube, местоположения и т.п. Для удаления истории нажимаем на иконку Меню, расположенную в правой верхней части страницы, и выбираем пункт Удаление. Выбираем период за который вы хотите удалить историю и нажимаем кнопку Удалить. Ваша история будет очищена. Если вы хотите удалить не всю историю, а какие то конкретные ссылки, то для этого вы можете установить галочки напротив тех запросов, которые планируете очистить и нажимаем кнопку Удалить. Если же вы вообще не хотите, чтобы история сохранялась, то вы можете отключить слежение. Для этого на странице истории нажимаем кнопку Меню и выбираем пункт Настройки. На открывшееся странице просто нажимаем на значок выключателя и подтверждаем своё действие, нажав на кнопку Отключить. | | ПОДРОБНЕЕ |
|
Как очистить историю поиска в Яндекс. |  |
Думаю всем известно, что поисковик Яндекс сохраняет те запросы, которые в набирали в строке поиска, а также ссылки, по которым вы перешли. Позже, если вы начинаете вводить те же символы, то данный поисковик в выпадающем списке вам предложит сначала те запросы которые вы уже вводили. Очистить историю поиска несложно. Для того чтобы очистить историю поиска в Яндекс, с главной страницы переходим в Настройки, нажав на значок шестерёнки в правом верхнем углу страницы и выбираем пункт Другие настройки. На открывшейся странице ищем ссылку Мои находки и кликаем по ней. Либо вы можете просто в поиске Яндекса ввести запрос Мои находки, ну или просто перейдите по ссылке: nahodki.yandex.ru Теперь для очистки истории на открывшейся странице, в правом верхнем углу нажимаем по ссылке Настройка, а далее просто нажимаем на кнопку Очистить историю. Во всплывшем окошке подтверждаем свое действие. После этого вся история будет удалена. Если же вы не хотите удалять всю историю, а только какие то отдельные запросы, то можете нажать на ссылку Вернуться к истории запросов и напротив запроса которые вы хотите удалить нажимаем значок с крестиком, ну соответственно также подтверждаем своё действие в появившемся окне. Вы также можете вообще отключить запись истории, нажав на кнопку Выкл с левой стороны под логотипом Яндекс Мои находки, в пункте Запись истории, или перейдя по ссылке Настройка в правой верхней части страницы и нажав на кнопку Остановить запись. 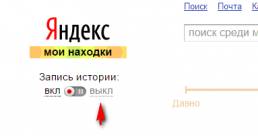 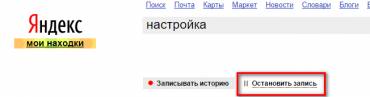 Если же вы хотите продолжить запись истории, но не хотите чтобы ранее сделанные запросы выдавались в подсказках, то вы можете это отключить, также в настройках, кликнув по ссылке Выключить в пункте Находки в поисковых подсказках Яндекса. Также стоит учесть, что запись истории, а также выдача, ранее сделанных запросов, в подсказках возможна только в том случае если у вас есть учётная запись в Яндекс и вы в неё вошли. | | ПОДРОБНЕЕ |
|
Skype онлайн, без установки на компьютер. |  |
С недавних пор всем пользователям стал доступен Skype for Web, т.е. скайп онлайн без установки на компьютер. Для входа необходимо перейти на страницу https://web.skype.com. После чего на странице в специальную форму необходимо ввести свои учётные данные. Введя данные, вы перейдёте на страницу с вашими контактами и т.п. Здесь окно выглядит куда проще чем в программе. Также программа вам предложит установить плагин для голосовых и видеозвоноков, т.к. по умолчанию доступен обмен только текстовыми сообщениями. В верхней части окна вы будете видеть полосу с предложением установки. Даже если вы закроете данное предложение, при попытке позвонить собеседнику у вас всё равно откроется окно о необходимости установить данный плагин. | | ПОДРОБНЕЕ |
|
Как скачать видео с YouTube. |  |
YouTube – на сегодняшний день, самый популярный видео портал в мире. Многие задаются вопросом, как скачать видео с ютуба, ведь стандартной кнопки на самом портале нет. Мы подскажем как. Самый простой способ для скачивания – это сайт savefrom.net. Но дело здесь даже не в самом сайте, а в том, как он предлагает скачивать ролик. Всё что вам нужно сделать, это просто вставить две буквы S в адресной строке перед youtube.com/… , т.е. например: http://www.ssyoutube.com/watch?v=cQg6RDGvbZ4. Вставив эти буквы вы перейдёте на сайте savefrom, где через несколько секунд появится несколько ссылок для скачивания видео в разных форматах. | | ПОДРОБНЕЕ |
|
Для входа в систему могут потребоваться дополнительные сведения. Как убрать? |  |
Бывает, что при подключении к Интернету, чаще всего к беспроводному, всплывает сообщение вида: «Для входа в систему могут потребоваться дополнительные сведения», и доступ к Интернету отсутствует. Решить данную проблему не сложно. 1. Нажмите на кнопку «Пуск» - «Выполнить» - «regedit». Ну или не через пуск, а через поиск справа (если у вас Windows 8 и выше). В общем у вас должно появиться такое окно: 2. Далее пройдите по пути: «HKEY_LOCAL_MACHINE\SYSTEM\CurrentControlSet\Services\ NlaSvc\Parameters\Internet» 3. Здесь вам нужно найти параметр «EnableActiveProbing» и кликните по нему два раза левой кнопкой мыши. 4. В открывшемся окне в поле «Значение» смените с «1» на «0». Нажмите ОК и перезагрузите компьютер. | | ПОДРОБНЕЕ |
|
Как ускорить Wi-Fi дома. |  |
Данная статья касается в особенности тех, кто живет в многоквартирном доме. Сейчас практически каждая семья имеет более одного устройства для выхода в интернет. И по этой причине, в большинстве квартир сейчас имеются Wi-Fi роутеры для беспроводного подключения. Это особенно видно, когда ваше устройство обнаруживает несколько доступных подключений. Проблема возникает тогда, когда большинство роутеров работают на одном канале. Вообще диапазон частот сети wi-fi разбит на 12-14 каналов. Но большинство роутеров делят между собой один и тот же канал, тем самым создавая помехи друг другу. В результате сбои сети, медленная скорость передачи данных. Чтобы ускорить работу своего wi-fi нужно просто перенастроить свой роутер на самый свободный канал. 1. Первое что нужно сделать, это узнать на каком канале сидите вы, какой канал заняли соседи и вообще какой канал самый свободный. Всё это можно узнать благодаря программе inSSider. Данная программа является бесплатной. Скачав и установив программу Вы увидите такое окно. В данном окне нас интересует цифры, стоящие в под пунктом « Channel». Это и есть занятый канал. 2. Теперь необходимо сменить настройки wi-fi роутера. Для этого нужно перейти в настройки роутера. Сделать это можно набрав в адресной строке IP адрес вида: 192.168.0.1 или 192.168.0.1 (он может быть и другим, как его узнать вы можете прочитать в статье «Как настроить Wi-Fi роутер» на нашем сайте) и введя свой логин и пароль (чаще всего это admin-admin). 3. После того как вы перешли в настройки, нужно найти опцию изменения канал. Чаще всего данная опция находится в разделе «Беспроводной режим» или «Wireless Settings». У многих роутеров есть функция авто поиска каналов. Тогда в принципе вам менять ничего не нужно, он сам будет обнаруживать наиболее свободные каналы. Если же у вас такой функции нет, то тогда выставите наиболее свободный канал, который вы вычислили с помощью программы inSSider. 4. Напоследок осталось только сохранить настройки и перезагрузить роутер. Стоит сказать, что такой способ помогает не всегда, а лишь в 50% случаев. Такая справка лишь небольшая рекомендация. | | ПОДРОБНЕЕ |
|