Сортировать по:
Дате ·
Названию ·
Рейтингу ·
Комментариям ·
Загрузкам ·
Просмотрам
|
Шлюз установленный по умолчанию недоступен. |  |
Иногда, во время работы по сети Wi-Fi может возникнуть ошибка подключения к Интернету, и при диагностике ошибки, система выдаёт Шлюз установленный по умолчанию недоступен. При этом через систему Диагностика неполадок ошибка может быть исправлена, но через некоторое время она возникает снова. Есть несколько вариантов решения данной проблемы. Отключение энергосбережения. В первую очередь нужно отключить функцию экономии энергии для беспроводного адаптера. Для этого вам нужно открыть Диспетчер устройств. Сделать это можно, например, кликнув правой кнопкой мыши по кнопке Пуск и выбрав соответствующий пункт, или через Панель управления. В диспетчере устройств раскрываем пункт Сетевые адаптеры и двойным щелчком мыши открываем ваше устройство. В открывшемся окне выбираем пункт Управление электропитанием, снимаем галочку с пункта Разрешить отключение этого устройства для экономии электроэнергии и жмём ОК. Установка шлюза вручную. Если проблема не устранена. Можно вместо автоматического назначения шлюза прописать его вручную. Для этого открываем Центр управления сетями и общим доступом, например, кликнув правой кнопкой мыши по значку подключения в трее и выбрав соответствующий пункт. После чего, в открывшемся окне, кликаем по ссылке Изменение параметров адаптера. Теперь, кликаем правой кнопкой мыши по значку беспроводного соединения и выбираем пункт Свойства. В появившемся окне кликаем по строчке IP версии 4 (TCP/IPv4). И кликаем по кнопке Свойства. Во вновь открывшемся окне устанавливаем точки напротив пунктов Использовать следующий IP-адрес и Использовать следующие адреса DNS-серверов. В поле IP-адрес, прописываете IP-адрес вашего роутера. Как правило, он указан на наклейке самого роутера, именно по этому адресу вы заходите в настройки роутера. Поле Маска подсети, заполняется автоматически. В поле Основной шлюз также вводится адрес роутера. В поле Предпочитаемы DNS-сервер: 8.8.8.8 В поле Альтернативный DNS-сервер: 8.8.4.4 Сохраняем все настройки, кликнув по кнопке ОК. Переустановка драйверов. Если вышеописанные способы не помогли, т.е. ошибка всё равно повторяется, то можно попробовать переустановить драйвера устройства. Как это сделать описано в статье Как обновить или переустановить драйвера устройства. | | ПОДРОБНЕЕ |
|
Параметры сети, сохранённые на этом компьютере, не соответствуют требованиям этой сети. |  |
При попытке подключиться к беспроводной сети у некоторых пользователей возникает ошибка Параметры сети, сохранённые на этом компьютер, не соответствуют требованиям этой сети. Это ситуация легко решается. Такая ошибка, чаще всего возникает из-за того, что параметры по ранее сохраненному подключению были изменены. Поэтому, для того чтобы исправить возникающую ошибку, нужно «забыть» сохранные настройки. В Windows 10 Кликаем по значку подключения в трее и жмём на ссылку Сетевые параметры. В открывшемся окне Wi-Fi, кликаем по ссылке Управление параметрами сети Wi-Fi. Теперь, в пункте Управление известными сетями кликаем по сети, к которой вы хотите подключиться и кликаем по кнопке Забыть. Всё готово, теперь снова пытаемся подключиться к этой сети введя актуальный пароль. В Windows 8 и 8.1 Кликаем по значку беспроводного подключения в трее. Ищем сеть, к которой вы хотите подключиться, кликаем по ней правой кнопкой мыши и выбираем пункт Забыть эту сеть. Теперь просто снова переподключаемся к данной сети, введя актуальный пароль если он установлен. В Windows 7 Кликаем правой кнопкой мыши по значку подключения в трее и выбираем пункт Центр управления сетями и общим доступом. В меню слева, кликните по ссылке Управление беспроводными сетями. Теперь просто найдите вашу сеть и удалите её. Осталось только снова подключиться к вашей сети, введя актуальный пароль, если он установлен. В Windows XP Заходим в панель управления, например, через меню пуск и открываем папку Сетевые подключения. В данной папке кликаем правой кнопкой по значку Беспроводное соединение и выбираем пункт Просмотр доступных беспроводных сетей. Теперь, удаляем сеть, при подключении к которой возникает ошибка. Осталось только подключиться к нужной сети введя актуальный пароль, если он был у вас установлен. | | ПОДРОБНЕЕ |
|
DHCP не включен на сетевом адаптере. |  |
Иногда такая ошибка возникает при беспроводном подключении или попытке объединить компьютеры по локальной сети. Попробуем устранить данную ошибку. 1. Одна из самых распространённых причин данной ошибки – неверный IP адрес. Для того чтобы исправить данную ошибку включите автоматическую настройку IP адреса. Для этого, кликаем правой кнопкой мыши по значку Сетевые подключения в трее и выбираем пункт Центр управления сетями и общим доступом. С левой стороны кликаем по ссылке Изменение параметров адаптера. Находим беспроводное подключение или беспроводную сеть, кликаем по нему правой кнопкой мыши и выбираем пункт Свойства. В открывшемся окне, ищем пункт IP версии 4 (TCP/IPv4), кликаем по нему левой кнопкой мыши и кликаем по кнопке Свойства. Теперь, в открывшемся окне, устанавливаем точку напротив пунктов Получить IP-адрес автоматически и Получить адрес DNS-сервера автоматически. Нажимаем ОК. После этого данная ошибка появляться не должна. В некоторых случаях, также потребуется перезагрузить роутер. 2. Включаем DHCP в настройках роутера. Открываем новую вкладку в браузере и в адресной строке вводим 192.168.0.1 или 192.168.1.1 (в некоторых случаях могут быть и другие варианты, главное вам нужно попасть в настройки роутера). В открывшемся окне вводим логин и пароль, если вы его не меняли, то по умолчанию, как правило, это admin – admin. Более подробно уже было описано в статье Как настроить Wi-Fi роутер. В настройках ищем пункт DHCP – Настройки DHCP (Dynamic IP Address Mode). Здесь, напротив пункта DHCP-сервер устанавливаем точку, напротив пункта Включить. Кликаем по кнопке Сохранить. 3. Также нужно убедиться, что DHCP-клиент запущен на каждом компьютере, который вы планируете объеденить в сеть. Для этого нажимаем сочетание клавиш Win + R, в открывшемся окне вводим команду services.msc и жмём клавишу Enter. В появившемся окне, находим пункт DHCP-клиент, нужно убедиться, что он в состоянии Выполняется. Если нет, кликаем по данному пункту правой кнопкой мыши и нажимаем Запустить. | | ПОДРОБНЕЕ |
|
Как настроить роутер ASUS RT N16. |  |
Подключение: 1. Вставляем Интернет-провод в синий порт роутера. Если вы используете подключение не по проводу, а, например, по 3G модему, то этот модем нужно вставить в один из портов USB. 2. Патч-корд (более короткий кабель, идущий в комплекте с роутером) одном концом вставляем в один из жёлтых портов роутера, а другим концом в порт вашего компьютера или ноутбука. 3. Блок питания также нужно подключить и к роутеру, и к электросети. Настройка Интернета: 1. Переходим в интерфейс роутера введя в адресной строке 192.168.1.1, после чего необходимо ввести логин и пароль. По умолчанию они установлены: admin – admin. 2. При первой настройке роутера, у вас откроется окно «Быстрая настройка». Вы можете настроить роутер таким образом, следуя подсказкам на экране. Или переходим в обычные настройки, нажав на кнопку домашней страницы (см. рис. ниже). 3. В левом меню, выбираем «Интернет». 4. В пункте «Тип WAN – подключения» выбираем тот тип подключения вашей сети, данную информацию вы можете уточнить у вашего провайдера. 5. При подключении типа «Автоматический IP» в настройках менять ничего не нужно. При выборе других типов подключения потребуются учётные данные, т.е. «Имя пользователя» и «Пароль», а также при подключениях типа: «PPTP», «L2TP», потребуется также «VPN -сервера». Все эти данные вы можете узнать в договоре, или в тех. поддержке вашего провайдера. 6. Когда все данные введены, нажимаем на «Применить». Настройка Интернета через 3G/4G модем. 1. Выбираем в левом меню «USB – приложение». 2. Далее, выбираем пункт «3G/4G». 3. В открывшемся окне, ставим точку рядом с пунктом «Да» в разделе «Включить USB Modem». 4. После, выбираем страну, вашего провайдера в разделе «IPS», также вводим набираемый номер, имя пользователя и пароль. Все эти данные вы можете узнать в документах, которые прилагались к вашему модему, или просто позвонив вашему провайдеру в тех. поддержку. 5. Введя все настройки, нажимаем «Применить». Интернет настроен, теперь настроим беспроводное соединение. Настройка Wi-Fi: 1. В левом меню выбираем пункт «Беспроводная сеть». 2. В открывшемся окне необходимо заполнить несколько полей. «SSID» - это имя вашей сети, т.е. то имя, которое будет отображаться при подключении. 3. В пункте «Метод проверки подлинности» выбираем «WPA2 - Personal». 4. В поле «Предварительный ключ WPA» нужно ввести пароль, который необходимо нужно будет ввести при подключении к вашей сети. 5. Остальные поля менять не нужно, поэтому нажимаем на кнопку «Применить». | | ПОДРОБНЕЕ |
|
Настройка роутера ASUS rt n10p. |  |
Перед настройкой роутера, нужно его подключить. Достав роутер из коробки, Интернет-провод подключаем в порт синего цвета, ещё один кабель одной стороной вставляем в порт жёлтого цвета, а другой стороной в порт вашего компьютера. Ну и конечно, роутер нужно подключить к электросети. Нажав на кнопку включения роутера, приступаем к настройке. Для настройки роутера, в адресной строке браузера введите 192.168.1.1 без точки в конце. Перейдя по данному адресу вам откроется окно, в котором нужно будет ввести свои логин и пароль, по умолчанию установлено: admin – admin. Настройка Интернета. В интерфейсе роутера в меню слева выберите пункт « Интернет». Теперь необходимо заполнить необходимы поля. « Тип WAN – подключения» выбирается в зависимости от вашего типа подключения, уточнить его вы можете у вашего провайдера. Например, у Ростелеком или Дом.ru – это PPPoE, а вот у Билайн – это L2TP. До пункта «Настройка учётной записи» в принципе менять ничего не нужно. В данном пункте вам необходимо ввести свои учётные данные, т.е. « Имя пользователя» и « Пароль». Пункты будут меняться в зависимости от типа вашего подключения. Например, если у вас подключения PPTP или L2TP, то необходимо также будет заполнить поле « VPN-сервер». Так, для Билайна – это «tp.internet.beeline.ru». Осталось только нажать на кнопку «Применить». Интернет настроен, теперь настроим Wi-Fi. Wi-Fi. В левом меню выбираем « Беспроводная сеть». В ячейке « SSID» нужно ввести имя вашей сети, т.е. то имя которое будет отображаться при подключении устройств. В пункте « Метод проверки подлинности» выбираем « WPA2 – Personal». В « Предварительный ключ WPA» необходимо ввести пароль, который будет запрашиваться при подключении к вашей сети. Остальные настройки можно не изменять, нажимаем на кнопку «Применить». После проведения всех настроек роутер рекомендуется перезагрузить. | | ПОДРОБНЕЕ |
|
Как настроить роутер TP-Link 741ND. |  |
Для настройки роутера необходимо зайти в его интерфейс. Для этого в адресной строке браузера введите 192.168.0.1 без точки на конце. Система попросит вас ввести логин и пароль для входа и если вы их не меняли, то по умолчанию установлено: admin – admin. После того, как вы перешли в настройки для начала настроим Интернет соединение. Для этого выбираем пункт « Сеть (Network)» – « WPN». Далее нужно выбрать тип соединения. Какой тип соединения используется вашим провайдером. Dynamic IP (Динамический IP). Если у вас такой тип соединения, то далее ничего больше изменять не требуется, просто нажимаем «Сохранить». Static IP (Статический IP). Также, как и предыдущий, довольно то редкий вид подключения. Для его настройки в пункте «WAN Connection Type (Тип подключения)» выбираем «Static IP (Статический IP)». При выборе данного подключения появятся несколько ячеек: «IP Address (IP адрес)», «Subnet Mask (Маска подсети)», «Default Gateway (Основной шлюз)» и «Primary DNS:, Secondary DNS (DNS сервер)». Эти ячейки необходимо заполнить, данные вы можете узнать у вашего провайдера. PPPoE. Самый популярный вид подключения, используется большинством компаний, например, такие гиганты как Ростелеком или Дом.ru. Для его настройки в пункте «WAN Connection Type (Тип подключения)» выбираем PPPoE. Далее у вас появятся несколько полей. «User Name (Имя пользователя)», «Password (Пароль)» и «Confirm Password (Подтвердите пароль)». Эти данные должны быть указаны в договоре о подключении к Интернету, если у вас этих данных нет, то вы сможете узнать их у вашего провайдера. Также нужно поставить галочку напротив пункта «Connect Automatically (Подключаться автоматически)». Остаётся только нажать по кнопе «Сохранить». L2TP. Этот тип подключения достаточно новый, но уже набирает популярность, отличается от предыдущего только тем, что для подключения используется VPN сервер. Для настройки данного подключения в пункте «WAN Connection Type (Тип подключения)» выбираем «L2TP». Далее в ячейках «User Name (Имя пользователя)» и «Password (Пароль)» указываем ваши данные который вам предоставил провайдер, они должны быть указаны в договоре или вы можете их уточнить у вашего провайдера. После этого нужно выбрать тип IP адреса: «Dynamic IP (Динамический IP)» или «Static IP (Статический IP)». Эту информацию также необходимо уточнить у провайдера, а также если у вас тип «Static IP (Статический IP)», то какие данные нужно вводить ниже при таком типе подключения. В поле «Server IP Address/Name (IP-адрес/имя сервера)» нужно ввести VPN сервер вашего провайдера (его также можно уточнить в вашей тех. поддержке). Далее устанавливаем галочку напротив пункта «Connect Automatically (Подключаться автоматически)» и жмём на кнопку «Сохранить». PPTP. Также довольно известный тип подключения. Для его настройки в пункте «WAN Connection Type (Тип подключения)» выбираем «PPTP». В ячейках «User Name (Имя пользователя)» и «Password (Пароль)» нужно указать ваш логин и пароль, он должен быть указан в договоре, или эти данные вы можете узнать у вашего провайдера. Также необходимо выбрать тип IP адреса: «Dynamic IP (Динамический IP)» или «Static IP (Статический IP)». Эту информацию также необходимо уточнить у провайдера, а также если у вас тип «Static IP (Статический IP)», то какие данные нужно вводить ниже при таком типе подключения. В поле «Server IP Address/Name (IP-адрес/имя сервера)» нужно ввести VPN сервер вашего провайдера (его также можно уточнить в вашей тех. поддержке). Далее устанавливаем галочку напротив пункта «Connect Automatically (Подключаться автоматически)» и жмём на кнопку «Сохранить». Интернет мы подключили, теперь нужно настроить беспроводное соединение, т.е. настроить Wi-Fi. Для того, чтобы настроить беспроводную сеть, переходим во вкладку «Wireless (Беспроводной режим/сеть)» - «Wireless Settings (Настройка беспроводного режима/сети)». В принципе, здесь ничего менять не требуется, здесь вы можете изменить название вашей сети, которое будет отображаться при подключении. Далее переходим во вкладку «Wireless Security (Защита беспроводного режима)». Во открывшемся окне лучше установить точку на против пункта «WPA/WPA2 – Personal». Здесь нужно изменить только ваш пароль для подключения в беспроводной сети. Все остальные поля можно оставить без изменений. Осталось только нажать на кнопку «Сохранить». | | ПОДРОБНЕЕ |
|
Как настроить роутер Zyxel Keenetic с микропрограммой NDMS V2. |  |
Для того чтобы настроить роутер Zyxel Keenetic с микропрограммой NDMS V2, после того как вы подключили его к сети и компьютеру, нужно открыть браузер и в адресной строке ввести http://192.168.1.1 (без каких либо окончаний ввиде .com или .ru а также после второй единицы точку ставить не нужно). Система потребует от вас ввести логин и пароль. Если вы пароль не меняли, то эта пара будет: admin – 1234, если же вы меняли настройки и не помните действующего пароля, то на задней панели роутера есть кнопка reset, для сброса пароля нажмите и удерживайте эту кнопку в течении 10-15 секунд. После этого пароль будет стандартный как указано выше. После того, как вы перешли в настройки роутера, внизу необходимо выбрать вкладку « Wi-Fi», далее « Режим работы» и устанавливаем точку напротив значения « Точка доступа». Жмём по кнопке « Применить». Теперь открываем вкладку « Точка доступа» и выбираем значение полей. 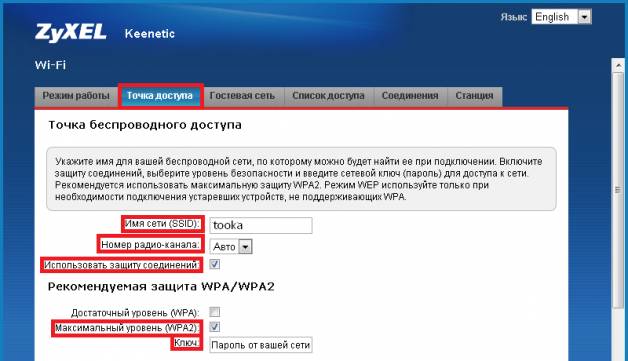 « Имя сети (SSID)» – значение в этом поле можно не изменять, здесь будет имя вашей сети. « Номер радио-канала» устанавливаем на « Авто». На против « Использовать защиту соединений» устанавливаем галочку. Также галочку ставим напротив « Максимальный уровень WPA2». В поле « ключ» нужно ввести пароль, который вы будете использовать для подключения к вашей сети Wi-Fi. Здесь можно ввести от 8 до 63 символов. Нажимаем на кнопку « Применить». Беспроводное соединение настроено. Теперь настроим собственно само подключение к Интернету. Настройка PPPoE подключения. В настройках роутера, внизу выбираем вкладку « Интернет». Далее вкладку « PPPoE» и жмём по кнопке « Добавить интерфейс». В открывшемся окне «Настройка интерфейса PPPoE»: Устанавливаем галочку напротив « Включить интерфейс». В пункте « Подключаться через» устанавливаем значение « BroadBand Connection (ISP)». На против пункта « Использовать для входа в Интернет» ставим галку. В полях « Имя пользователя» и « Пароль» вводим свои учётные данные которые вам предоставил ваш провайдер. Они должны быть указаны в договоре. На против пункта « Автоматически подставить TCP-MSS», также устанавливаем галочку. Нажимаем на кнопку « Применить». Интернет настроен, проверьте возможность выхода в Интернет. NAT при автоматическом получении или статистическом IP адресе (с DHCP или без него). В настройках внизу также необходимо выбрать вкладку « Интернет», но далее выбираем вкладку « IPoE». И нажимаем на кнопку « Добавить интерфейс». В открывшемся окне производим настройку: На против пункта « Использовать разъём» галочку устанавливаем напротив синего порта. Также устанавливаем галочку напротив пунктов « Включить интерфейс» и « Это прямое подключение к Интернет». Если вы используете подключение при автоматическом получении IP адреса, то галочку устанавливаем также на против пункта « Получить адрес по DHCP». Жмём « Применить». И чтобы роутер автоматически получил IP, нужно настроить клонирование MAC-адреса. Для этого, также откройте вкладку «Интернет» и щёлкнув по названию интерфейса, найдите пункт « MAC-адрес», здесь нужно установить значение на « Взять с вашего ПК». Если же вы используете статический IP-адрес, то галочку напротив пункта « Получить адрес по DHCP» устанавливать не нужно. Вместо этого вам нужно заполнить поля « IP-адрес» и « Маска подсети». Если « Маска подсети» практически всегда имеет значение: « 255.255.255.0» (иногда бывает другое), то « IP-адрес» всегда разный. Его вы сможете узнать, позвонив вашему провайдеру. После заполнения этих полей, нажимаем на кнопку « Применить». При статическом IP-адресе, нажав на кнопку «Применить», необходимо перейти во вкладку « DNS» и ввести значения в поля « Сервер DNS №1» и « Сервер DNS №2». Эти данные вы также можете узнать у вашего провайдера. | | ПОДРОБНЕЕ |
|
Как узнать, кто подключен к моему Wi-Fi. |  |
Такой вопрос рано или поздно возникает практически у всех, у кого дома установлен Wi-Fi роутер. Просмотреть список подключённых устройств не сложно. Для того, чтобы посмотреть этот список, для начала нужно перейти в настройки вашего роутера. У меня установлен роутер TP-Link, поэтому я покажу на его примере, но даже если у вас установлен другой, принцип действия будет примерно понятен. Для перехода в настройки роутера, в адресной строке браузера введите: 192.168.1.1 или 192.168.0.1. Бывают и другие адреса, подробнее о том, как войти в настройки я писал в статье « Как настроить Wi-Fi роутер». В качестве пары логин-пароль, чаще всего выступают: admin-admin. Попав на главную страницу настроек роутера, переходим по вкладке «Беспроводной режим» («Wireless») – «Статистика беспроводного режима» («Wireless Statistics»). В открывшемся окне вы увидите список подключённых, в данный момент, устройств. Также, список подключённых устройств, не только по Wi-Fi, но и по кабелю можно посмотреть, перейдя по вкладкам: «DHCP» – «Список клиентов DHCP» («DHCP Clients List»). В этой вкладке кроме MAC адреса отображается также имя подключённого устройства и его IP адрес. Кстати, в настройках роутера D-Link посмотреть список можно во вкладке «Активные подключения» («Active session»). Некоторые могут задаться вопросом, как теперь узнать в списке, где мои, а где чужие, особенно если список подключённых устройств достаточно внушительный. Как узнать свой MAC адрес я писал в статье « Как узнать MAC адрес и изменить его». Соответственно, если вы нашли чужой, то для его блокировки достаточно просто выбрать вкладку «Фильтрация MAC-адресов» («Wireless MAC Filtering»). Во вкладке выбрав пункт «Запретить» («Disabled») добавьте в список чужой MAC-адрес. Хотя, куда более проще и эффективнее будет просто сменить пароль для Wi-Fi подключения. | | ПОДРОБНЕЕ |
|
Как узнать МАС адрес и изменить его. |  |
МАС или МАК адрес – это уникальный номер, который присваивается каждому компьютеру в сети, а точнее к сетевой карте компьютера. Он требуется не часто, но, если вы читаете эту статью, значит он вам всё-таки понадобился. Итак, чтобы узнать МАС адрес вашего компьютера, нужно перейти в «Центр управления сетями и общим доступом». Сделать это можно через «Пуск» - «Панель управления» - «Сеть и Интернет» или просто правой кнопкой мыши кликнуть по значку Интернет в трее и выбрать соответствующий пункт. В открывшемся окне, вам нужно найти вкладку «Изменение параметров адаптера», в результате, у вас откроется окно «Сетевые подключения». В этом окне, правой кнопкой мыши кликните по активному подключению, и выберите пункт «Свойства». В открывшемся окне, просто наведите курсор на название вашей сетевой карты и у вас всплывёт окошко с вашим МАС адресом. Для его изменения, в этом же окне нажимаем на кнопку «Настроить…». Далее, переходим во вкладку «Дополнительно» и в списке выбираем пункт «Сетевой адрес» («Locally Administered MAC Address»). И в поле значение вводим тот адрес, который нам требуется. После чего кликаем по кнопке ОК. | | ПОДРОБНЕЕ |
|
Как ускорить Wi-Fi дома. |  |
Данная статья касается в особенности тех, кто живет в многоквартирном доме. Сейчас практически каждая семья имеет более одного устройства для выхода в интернет. И по этой причине, в большинстве квартир сейчас имеются Wi-Fi роутеры для беспроводного подключения. Это особенно видно, когда ваше устройство обнаруживает несколько доступных подключений. Проблема возникает тогда, когда большинство роутеров работают на одном канале. Вообще диапазон частот сети wi-fi разбит на 12-14 каналов. Но большинство роутеров делят между собой один и тот же канал, тем самым создавая помехи друг другу. В результате сбои сети, медленная скорость передачи данных. Чтобы ускорить работу своего wi-fi нужно просто перенастроить свой роутер на самый свободный канал. 1. Первое что нужно сделать, это узнать на каком канале сидите вы, какой канал заняли соседи и вообще какой канал самый свободный. Всё это можно узнать благодаря программе inSSider. Данная программа является бесплатной. Скачав и установив программу Вы увидите такое окно. В данном окне нас интересует цифры, стоящие в под пунктом « Channel». Это и есть занятый канал. 2. Теперь необходимо сменить настройки wi-fi роутера. Для этого нужно перейти в настройки роутера. Сделать это можно набрав в адресной строке IP адрес вида: 192.168.0.1 или 192.168.0.1 (он может быть и другим, как его узнать вы можете прочитать в статье «Как настроить Wi-Fi роутер» на нашем сайте) и введя свой логин и пароль (чаще всего это admin-admin). 3. После того как вы перешли в настройки, нужно найти опцию изменения канал. Чаще всего данная опция находится в разделе «Беспроводной режим» или «Wireless Settings». У многих роутеров есть функция авто поиска каналов. Тогда в принципе вам менять ничего не нужно, он сам будет обнаруживать наиболее свободные каналы. Если же у вас такой функции нет, то тогда выставите наиболее свободный канал, который вы вычислили с помощью программы inSSider. 4. Напоследок осталось только сохранить настройки и перезагрузить роутер. Стоит сказать, что такой способ помогает не всегда, а лишь в 50% случаев. Такая справка лишь небольшая рекомендация. | | ПОДРОБНЕЕ |
|