|
Как подключить два монитора к одному компьютеру на Windows. |  |
К большинству компьютеров сегодня можно подключить несколько мониторов. Сделать это достаточно легко. Сначала необходимо определиться с портом, с помощью которого будет подключаться монитор. HDMI – этот разъём встречается практически на всех современных видеокартах. Может передавать как изображение, так и звук, при этом обеспечивает качественную передачу сигнала. DVI – это наиболее популярный способ подключения монитора к компьютеру, подразумевующий только цифровое подключения. DisplayPort – разъём аналогичный разъёму HDMI, но сегодня менее популярен. Необходим для подключения мониторов 4К. VGA – устаревший разъём, но на сегодняшний день ещё часто встречающийся. Его недостаток в том, что есть необходимость двойного преобразования сигнала в аналоговый и обратно, что приводит к потере качества сигнала. Если у вас имеется нужный кабель, подключаем его к компьютеру и монитору. Замечание! Если вы подключаете монитор по VGA или DVI, то перед процедурой, лучше выключить компьютер, если подключаете через порты HDMI или DisplayPort, то выключение компьютера не требуется. После присоединения кабеля, включаем компьютер, если это требовалось. При подключении система должна автоматически определить второй монитор. Для изменения настроек вывода изображения на второй экран в нажимаем сочетания клавиш Win + P. (Действует только для Windows 10, 8.0, 8.1 и 7). Здесь вы можете выбрать как отображать изображение: можете просто отключить второй монитор, дублировать изображение, т.е. всё что будет отображаться на первом мониторе, будет и отображаться на втором (такой вариант подойдёт, например, если вы просто хотите запустить фильм на более широком экране, например, на телевизоре), расширить изображение, т.е. часть рабочего стола будет перенесена на второй монитор, а часть останется на стандартном и перенести изображение только на второй монитор, т.е. первый монитор выводить инзображение не будет вообще. | | ПОДРОБНЕЕ |
|
Перевернулся экран на ноутбуке или ПК. |  |
Если вдруг у вас перевернулся экран на ноутбуке или компьютере, в этом нет ничего страшного, это можно легко исправить. Способы подойдут как для Windows 10 и 8.1, так и для Windows 7. 1. Первый и самый простой способ вернуть экран в нормальное положение, нажать сочетание клавиш Ctrl + Alt + стрелка вверх. Ну или если вы хотите перевернуть экран в другое положение, то нажать соответствующую стрелку. 2. Если предыдущий способ не помог, то используем другое средство Windows. Для этого правой кнопкой мыши кликаем по пустому месту на рабочем столе, и выбираем пункт Разрешение экрана (в Windows 10 – Параметры экрана). В пункте Ориентация экрана, в выпадающем списке, нужно выбрать Альбомная – это нормальное положение экрана. Нажимаем кнопку Применить. В появившемся окне, нужно подтвердить свой выбор, нажав на кнопку Сохранить изменения. 3. Настройка ориентации экрана также доступна через панель управления вашей видеокартой. Для этого открываем интерфейс управления видеокартой NVidia, Intel® HD или AMD Catalyst, в зависимости от того какая установлена именно у вас. В панели управления видеокартой, также выбираем пункт Дисплей или Экран, в зависимости от того какая у вас видеокарта и в разделе Поворот выбираем необходимый градус, на который необходимо перевернуть экран. Нормальное положение экрана – это 0 градусов. Останется только сохранить настройки. | | ПОДРОБНЕЕ |
|
Как переустановить Windows. |  |
Причины, по которой вы решили переустановить свою операционную систему могут быть различны, мы покажем, как это сделать на примере установки Windows 7. Перед установкой Windows 7, у вас должен быть физический носитель с данной ОС, если такого носителя у вас нет, то сначала нужно его создать. Для этого, соответственно нужно скачать образ в формате .ISO вашей ОС. С официального сайта данную версию вы скачать не сможете, т.к. сейчас на сайте доступны только последняя версия, т.е. Windows 10. Но в интернете всегда можно найти ссылку на скачивание данной версии, в том числе с торрентов. После того, как образ скачан, нужно создать загрузочный диск, т.е. этот образ необходимо записать на диск или USB. Сделать это можно, также только через специальные программы. Самой популярной среди таких программ UltraISO. Данная программа является платной, но она позволяет записать образ как на диск (CD, DVD-R, DVD-RW и т.д.), так и на USB накопитель. Для записи на диск мы можем также порекомендовать программу Portable ImgBurn, с помощью неё записать образ можно только на диск, но зато она является бесплатной. После создания загрузочного носителя, нужно вставить его в компьютер и запустить. Если вы можете, вставив носитель в компьютер, сразу запустить его, то это отлично, можно сразу приступать к переустановке. Если же вы этого сделать не можете, например, из-за вируса вы вообще не можете попасть даже на рабочий стол, то сначала нужно зайти в БИОС и выставить приоритеты загрузки. Как попасть в BIOS я уже описывал, в самом же БИОСе вам нужно найти такой пункт как First Boot Device, в зависимости от вашей версии БИОСа, данный пункт может находиться в разных местах. Найдя данный пункт выбираем CD-Rom или USB и нажимаем Enter, после чего выбираем пункт Save & Exit Setup или нажимаем F10. Компьютер перезагрузится, и после перезарузки автоматически будет загружаться ваш носитель. Теперь самое простое, собственно установка новой ОС. Установка Windows 7. После того, как диск загрузится, у вас окно с выбором языка, выбираем нужный и жмем Далее. В следующем окне для начала установки жмём кнопку Установить. Далее у вас появится синее окно, внизу которого, будет отображаться ход установки, и периодически будут всплывать окна с подтверждением некоторых действий. В частности, вам необходимо будет поставить галочку рядом с пунктом Я принимаю условия лицензии и жмём Далее. В следующем окне вам необходимо выбрать Полная установка. Теперь у вас должно появиться окно для выбора диска, на который будет устанавливаться ваша ОС. Конечно, рекомендуется выбирать диск С. Тут есть пару нюансов. Если вы переустанавливаете систему из-за того, что у вас ранее была другая, и вы просто хотите поменять её на Windows 7, то здесь просто выбираем нужный диск и жмём кнопку Далее, тогда все ваши файлы и программы будут сохранены, но если же вы переустанавливаете вашу ОС из-за наличия каких-либо вирусов или т.п. то перед установкой, диск рекомендуется отформатировать, чтобы удалить какие-либо угрозы. Для этого просто выберите диск, нажмите на ссылку Настройка диска и выберите пункт Форматировать, тогда все ваши файлы и программы будут удалены, после чего нажимаем кнопку Далее. (В некоторых случаях, при попытке установить Windows 7 на один из дисков может появиться ошибка, что установка Windows на данный диск невозможна, выбранный диск имеет стиль разделов GPT, как устранить данную ошибку мы описывали ранее). После выбора диска, нажав далее у вас должно появиться окно с процессом установки Windows, процесс этот достаточно длительный, и компьютер самостоятельно перезагрузится несколько раз, от вас требуется только ждать. После завершения установки, потребуется произвести ряд настроек: Ввести ваше имя пользователя и имя компьютера, здесь можете вводить что угодно. В следующем окне вам предложат придумать пароль, если вы не хотите его устанавливать, то просто нажимаем Далее. Теперь необходимо ввести ключ продукта. Вы можете ввести его позже, а сейчас просто нажмите Далее. После, вам предложат выбрать варианты обновления, рекомендуется выбирать Использовать рекомендуемые параметры. Настроить дату и время. 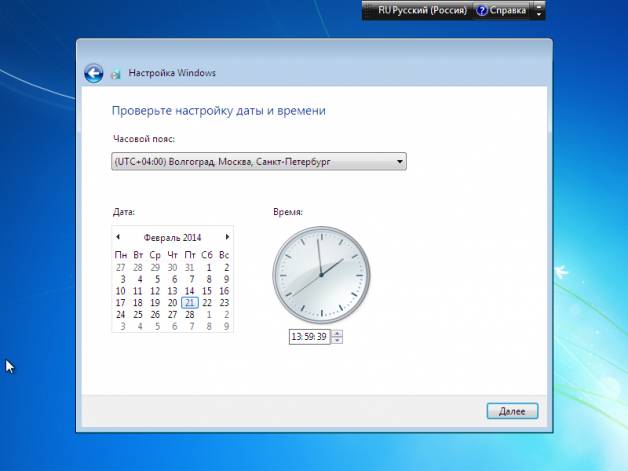 А также, подключиться к сети. Ждём ещё 1-2 минуты, и у вас должен появиться рабочий стол Windows 7. Переустановка завершена. | | ПОДРОБНЕЕ |
|
Как восстановить данные на Android. |  |
Есть несколько способов, чтобы восстановить файлы удаленные случайно или специально, например после сброса телефона до заводских настроек через Hard Reset. Для восстановления потребуется воспользоваться сторонними программами. Первый способ и пожалуй самый простой это воспользоваться программой Recuva. Это бесплатная программа для восстановления файлов на компьютере. Для восстановления файлов на Android устройстве, необходимо подключить это устройство к компьютеру и если оно определилось у вас как USB-флешка, то запустив программу Recuva вы можете произвести восстановление. Скачать программу, а также как восстанавливать файлы с помощью данной программы мы описывали на странице « Как восстановить удалённый файл». Если же ваш телефон или планшет определяется как медиа устройство, то придётся воспользоваться другой программой. Второй способ восстановления, это восстановление с помощью программы 7 Data Android Recovery. Данная программа поддерживает русский язык. Программа не является бесплатной, но имеется пробная версия. Скачать вы её можете с официального сайта программы. Установив данную программу, перед началом восстановления также потребуется выполнить два действия. - Включить отладку USB. - Подключить телефон к компьютеру через USB кабель. Если со вторым действием всё понятно, то чтобы включить отладку USB, необходимо зайти в Настройки, а далее найти пункт опции разработчика (в некоторых версиях может называться иначе, например, для разработчиков, а в версиях Android 4,2 и 4,3 перед тем как данный пункт появится необходимо несколько раз нажать по номеру сборки (Параметры – О телефоне), до тех пор пока не появится соответствующее сообщение). Перейдя в опции разработчика, вам необходимо поставить галочку напротив пункта « Отладка USB». После того как отладка включена, подключаем с помощью кабеля телефон к компьютеру и жмём кнопку «Далее» в программе. Нажав данную кнопку вы увидите список хранилищ вашего устройствах, т.е. внутренняя память телефона, а также другие флеш накопители подключенные в вашем телефоне в данный момент. Соответственно нужно выбрать необходимый накопитель и нажать по кнопке «Далее». После этого вы увидите окно сканирования удаленных файлов, т.е. в данном случае вам остается только ждать. По окончании сканирования, программа вам предложит список файлов, которые возможно восстановить, вы можете в режиме предварительного просмотра выбрать необходимые или просто выбрать все файлы для восстановления и нажать кнопку сохранить. Так вы сохраните файлы к себе на компьютер. P.S. Не сохраняйте восстанавливаемые файлы на тот же носитель откуда вы их восстанавливаете. | | ПОДРОБНЕЕ |
|
Как разблокировать графический ключ на Android. |  |
Если вы забыли графический пароль на телефоне с ОС Android, то разблокировать его можно несколькими способами. 1. Первый и самый распространённый способ. Плюс этого способа также в том, что вы можете сбросить пароль, при этом сохранив все свои ранее установленные приложения, личные данные и т.п. Введя несколько раз (как правило не более 5 раз) графический ключ система временно заблокируется и предложит попробовать ввести позже, на экране при этом должна появится кнопка «Забыл графический ключ» (Если не появилось, попробуйте ещё несколько раз ввести ключ). Нажав по данной кнопке, система вам предложит ввести свои учётные данные в Google, т.е. адрес электронной почты и пароль. При этом не стоит забывать, что чтобы этот способ сработал, необходимо: - Телефон должен быть подключен к Интернету - У вас должна быть настроена на телефоне учётная запись Google. Если же нет возможности подключиться к Интернету или вы не знаете свои данные, данный способ не подойдёт. 2. Второй способ, нажатием определённых клавиш. Этот способ неудобен тем, что таким образом вы сбросите телефон к заводским настройкам, т.е. все личные данные и настройки будут удалены (поэтому перед использованием данного способа, также рекомендуем изъять карту памяти из телефона). При этом, также стоит сказать, что перед сбросом убедитесь, что телефон заряжен (минимум на 50 %). На всех телефонах есть определённая комбинация клавиш, нажав на которые при выключенном телефоне, вы попадете в заводское меню и сможете выполнить сброс настроек по умолчанию. Данный пункт в меню может называется по разному: Wipe data/Factory Reset или просто Factory Reset. Комбинация клавиш, которую нужно нажать, чтобы попасть в настройки на разных телефонах различна. Найти эту комбинацию в Интернете несложно, введя в любом поисковике запрос вида <Модель телефона> Hard Reset и вы обязательно найдете конкретную комбинацию для своей модели. Samsung. При появлении меню выберите пункт Wipe data/Factory Reset. Перемещение по меню с помощью кнопок громкости. Большинство телефонов данный марки открывают заводское меню при одновременном зажатии кнопки увеличения громкости и кнопки включения, в некоторых моделях дополнительно нужно зажать центральную кнопку «Домой». Sony. Практически все телефоны дают попасть в меню при одновременно зажатии и удержании в течение 5 секунд кнопок «Домой» и кнопки включения. LG. Большинство телефонов и планшетов данного бренда пропускают в заводское меню зажав одновременно клавиши питания + клавиша уменьшения громкости + кнопка домой. HTC. На телефоне данной фирмы войти в меню можно с помощью одновременного нажатия кнопки питания и кнопки уменьшения громкости. | | ПОДРОБНЕЕ |
|
Синий экран смерти Windows. |  |
Одна из самых распространённых ошибок в системе Windows – это, как его называют, синий экран смерти. Не нужно паниковать, первое, что нужно сделать – перезагрузить компьютер. Возможно этот сбой был единичным и в будущем вы его не встретите. Если это не помогло, т.е. после перезагрузки компьютера синий экран с белыми надписями всё равно отображается на вашем рабочем столе, постарайтесь вспомнить, какие устройства вы последний раз подключали к вашему компьютеру, или какие драйвера устанавливали. А может быть вы недавно настроили автоматическое обновление драйверов? В общем если что-то подобно недавно было, то попробуйте удалить или хотя бы временно выключить недавно добавленный драйвер или подключённое устройство. При этом, если синий экран появляется сразу во время загрузки Windows, то попробуйте удалить драйвера или устройства через безопасный режим. Если два предыдущих шага не помогли, также стоит проверить ваш компьютер на вирусы. Для этого, на официальном сайте dr. Web. Скачайте утилиту dr.Web LiveDisk. Данное приложение необходимо загрузить на внешний носитель, а затем запустить с этого носителя на заражённом компьютере. Принцип действия тот же, как я подробно описал в статье « Как убрать баннер с помощью dr.Web». Если не помог ни один из способов, описанных выше, значит могли выйти из строя составные части системного блока: видеокарта, материнская плата и т.п. Если ошибка висит не постоянно, а периодически появляется после перезагрузки компьютера, также может помочь банальная чистка компьютера от пыли. Если же вы так и не решили проблему и не знаете в чём причина, рекомендуется отнести компьютер в ремонт, скорее всего потребуется замена некоторых деталей. | | ПОДРОБНЕЕ |
|
Автоматическое выключение компьютера на Windows. |  |
Настроить автоматическое выключение компьютера можно стандартными средствами операционной системы, не прибегая к сторонним программам. Настраивать мы будем через команду «Выполнить». Чтобы вызвать окно «Выполнить», просто нажмите комбинацию клавиш «Win + R». В строке выполнить введите: shutdown –s –f – t 3600 Отключение компьютера произойдёт ровно через 3600 секунд, т.е. через 1 час. Вы соответственно можете указать своё время в секундах. Чтобы отменить это назначение, достаточно просто в той же строке ввести: shutdown –a и тогда таймер будет отменён. | | ПОДРОБНЕЕ |
|
Компьютер не переходит в спящий режим. Почему и как исправить. |  |
Если компьютер не переходит в спящий режим, то на это есть несколько причин. Для начала, нужно убедиться, включена ли у вас вообще эта функция. Для этого нужно перейти в настройки электропитания. Открываем панель управления и выбираем пункт «Оборудование и звук». В открывшемся окне, в пункте «Электропитание» нужно нажать на ссылку «Настройка перехода в спящий режим». Теперь, напротив пункта «Переводить компьютер в спящий режим», вам нужно выбрать время, если у вас ранее стояло «никогда». Если же у вас и раньше стояло время, или вы только что поставили, но это не помогло, то значит проблема была не в этом, а в установленной и запущенной программе, которая не даёт вашему компьютеру «уснуть». Узнать, какая именно программа является причиной такого сбоя, вы можете через командную строку. Для этого в пуске, в строке поиска, введите «Командная строка», в результатах по соответствующей программе кликните правой кнопкой мыши и выберите «Запустить от имени администратора», или нажмите правой кнопкой мыши по кнопке пуск и выберите пункт «Командная строка (администратор)». В открывшемся окне, введите « powercfg/requests» и нажмите Enter. В этом же окне у вас появиться список программ, которые и блокируют переход в сон вашего компьютера. Вам потребуется для начала закрыть данную программу, если и это не помогло, то уже потребуется программу удалить полностью. | | ПОДРОБНЕЕ |
|
Как попасть в BIOS. |  |
BIOS или, как говорят по-русски, биос – это базовая система ввода\вывода, которая запускается при включении компьютера, ещё до запуска операционной системы. У этой системы множество предназначений. Но в этой статье я не буду рассказывать для чего она нужна, я лишь скажу, как туда можно зайти, и если при настройке каких то систем позже, нам потребуется зайти в bios, то что там делать я уже опишу отдельно. Чтобы попасть в Bios, вам сразу же после включения компьютера, т.е. ещё до запуска операционной системы, нужно усердно нажимать на определённую кнопку, а вот конкретно на какую мы сейчас и рассмотрим. Чаще всего, такими клавишами выступают: Delete (Del), F1 или Esc. Но не всегда. Дело в том, что разные производители компьютеров и материнских плат используют разные кнопки для входа в эту систему. Причём, для стационарных ПК чаще всего используется клавиша Delete, а вот для ноутбуков, клавиша F2. Но бывают и другие комбинации. Также иногда встречаются F10, CTRL+ALT+ESC, или Fn+11. В большинстве компьютеров, перед загрузкой ОС, на несколько секунд может появиться синий или чёрный экран, в самом низу записей которого и прописана нужная кнопка для входа в Биос конкретно для вашего компьютера. | | ПОДРОБНЕЕ |
|
Как отключить клавишу Windows на клавиатуре. |  |
Если вам мешает клавиша Win на клавиатуре, и вы не используете её сочетания с другими клавишами, то вы можете её отключить. Из-за случайного нажатия на данную клавишу, пользователи часто вылетают из игр или других программ. Данная клавиша отключается через реестр. Для начала вам потребуется открыть редактор реестра. Для этого откройте поиск по вашей операционной системе (в Windows 7, нажав на кнопку «Пуск», поиск в самом низу, в Windows 8, он во всплывающем меню справа экрана), и введите « regedit». Теперь в самом редакторе реестра вам необходимо перейти по следующему пути: HKEY_LOCAL_MACHINE\SYSTEM\CurrentControlSet\Control\Keyboard Layout, после чего, в правой части окна, кликните по пустому месту правой кнопкой мыши и создайте Двоичный параметр под именем « Scancode Map». После этого, по только что созданному файлу, кликните правой кнопкой мыши и выберите пункт «Изменить двоичные данные». В открывшемся окошке вам нужно ввести также как на картинке ниже, только то что в красной рамке. При вводе данных, будет автоматически проставляться по два символа, помимо этого не нужно нажимать на пробел. После того, как введёте все символы, нажимаем ОК и перезагружаем компьютер. Клавиша Win отключена. Чтобы включить её обратно, просто удалите файл «Scancode Map». | | ПОДРОБНЕЕ |
|