Сортировать по:
Дате ·
Названию ·
Рейтингу ·
Комментариям ·
Загрузкам ·
Просмотрам
|
Перевернулся экран на ноутбуке или ПК. |  |
Если вдруг у вас перевернулся экран на ноутбуке или компьютере, в этом нет ничего страшного, это можно легко исправить. Способы подойдут как для Windows 10 и 8.1, так и для Windows 7. 1. Первый и самый простой способ вернуть экран в нормальное положение, нажать сочетание клавиш Ctrl + Alt + стрелка вверх. Ну или если вы хотите перевернуть экран в другое положение, то нажать соответствующую стрелку. 2. Если предыдущий способ не помог, то используем другое средство Windows. Для этого правой кнопкой мыши кликаем по пустому месту на рабочем столе, и выбираем пункт Разрешение экрана (в Windows 10 – Параметры экрана). В пункте Ориентация экрана, в выпадающем списке, нужно выбрать Альбомная – это нормальное положение экрана. Нажимаем кнопку Применить. В появившемся окне, нужно подтвердить свой выбор, нажав на кнопку Сохранить изменения. 3. Настройка ориентации экрана также доступна через панель управления вашей видеокартой. Для этого открываем интерфейс управления видеокартой NVidia, Intel® HD или AMD Catalyst, в зависимости от того какая установлена именно у вас. В панели управления видеокартой, также выбираем пункт Дисплей или Экран, в зависимости от того какая у вас видеокарта и в разделе Поворот выбираем необходимый градус, на который необходимо перевернуть экран. Нормальное положение экрана – это 0 градусов. Останется только сохранить настройки. | | ПОДРОБНЕЕ |
|
Как переустановить Windows. |  |
Причины, по которой вы решили переустановить свою операционную систему могут быть различны, мы покажем, как это сделать на примере установки Windows 7. Перед установкой Windows 7, у вас должен быть физический носитель с данной ОС, если такого носителя у вас нет, то сначала нужно его создать. Для этого, соответственно нужно скачать образ в формате .ISO вашей ОС. С официального сайта данную версию вы скачать не сможете, т.к. сейчас на сайте доступны только последняя версия, т.е. Windows 10. Но в интернете всегда можно найти ссылку на скачивание данной версии, в том числе с торрентов. После того, как образ скачан, нужно создать загрузочный диск, т.е. этот образ необходимо записать на диск или USB. Сделать это можно, также только через специальные программы. Самой популярной среди таких программ UltraISO. Данная программа является платной, но она позволяет записать образ как на диск (CD, DVD-R, DVD-RW и т.д.), так и на USB накопитель. Для записи на диск мы можем также порекомендовать программу Portable ImgBurn, с помощью неё записать образ можно только на диск, но зато она является бесплатной. После создания загрузочного носителя, нужно вставить его в компьютер и запустить. Если вы можете, вставив носитель в компьютер, сразу запустить его, то это отлично, можно сразу приступать к переустановке. Если же вы этого сделать не можете, например, из-за вируса вы вообще не можете попасть даже на рабочий стол, то сначала нужно зайти в БИОС и выставить приоритеты загрузки. Как попасть в BIOS я уже описывал, в самом же БИОСе вам нужно найти такой пункт как First Boot Device, в зависимости от вашей версии БИОСа, данный пункт может находиться в разных местах. Найдя данный пункт выбираем CD-Rom или USB и нажимаем Enter, после чего выбираем пункт Save & Exit Setup или нажимаем F10. Компьютер перезагрузится, и после перезарузки автоматически будет загружаться ваш носитель. Теперь самое простое, собственно установка новой ОС. Установка Windows 7. После того, как диск загрузится, у вас окно с выбором языка, выбираем нужный и жмем Далее. В следующем окне для начала установки жмём кнопку Установить. Далее у вас появится синее окно, внизу которого, будет отображаться ход установки, и периодически будут всплывать окна с подтверждением некоторых действий. В частности, вам необходимо будет поставить галочку рядом с пунктом Я принимаю условия лицензии и жмём Далее. В следующем окне вам необходимо выбрать Полная установка. Теперь у вас должно появиться окно для выбора диска, на который будет устанавливаться ваша ОС. Конечно, рекомендуется выбирать диск С. Тут есть пару нюансов. Если вы переустанавливаете систему из-за того, что у вас ранее была другая, и вы просто хотите поменять её на Windows 7, то здесь просто выбираем нужный диск и жмём кнопку Далее, тогда все ваши файлы и программы будут сохранены, но если же вы переустанавливаете вашу ОС из-за наличия каких-либо вирусов или т.п. то перед установкой, диск рекомендуется отформатировать, чтобы удалить какие-либо угрозы. Для этого просто выберите диск, нажмите на ссылку Настройка диска и выберите пункт Форматировать, тогда все ваши файлы и программы будут удалены, после чего нажимаем кнопку Далее. (В некоторых случаях, при попытке установить Windows 7 на один из дисков может появиться ошибка, что установка Windows на данный диск невозможна, выбранный диск имеет стиль разделов GPT, как устранить данную ошибку мы описывали ранее). После выбора диска, нажав далее у вас должно появиться окно с процессом установки Windows, процесс этот достаточно длительный, и компьютер самостоятельно перезагрузится несколько раз, от вас требуется только ждать. После завершения установки, потребуется произвести ряд настроек: Ввести ваше имя пользователя и имя компьютера, здесь можете вводить что угодно. В следующем окне вам предложат придумать пароль, если вы не хотите его устанавливать, то просто нажимаем Далее. Теперь необходимо ввести ключ продукта. Вы можете ввести его позже, а сейчас просто нажмите Далее. После, вам предложат выбрать варианты обновления, рекомендуется выбирать Использовать рекомендуемые параметры. Настроить дату и время. 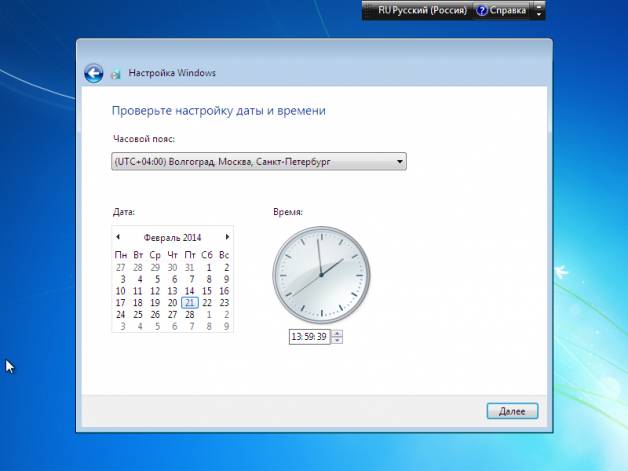 А также, подключиться к сети. Ждём ещё 1-2 минуты, и у вас должен появиться рабочий стол Windows 7. Переустановка завершена. | | ПОДРОБНЕЕ |
|
Компьютер не переходит в спящий режим. Почему и как исправить. |  |
Если компьютер не переходит в спящий режим, то на это есть несколько причин. Для начала, нужно убедиться, включена ли у вас вообще эта функция. Для этого нужно перейти в настройки электропитания. Открываем панель управления и выбираем пункт «Оборудование и звук». В открывшемся окне, в пункте «Электропитание» нужно нажать на ссылку «Настройка перехода в спящий режим». Теперь, напротив пункта «Переводить компьютер в спящий режим», вам нужно выбрать время, если у вас ранее стояло «никогда». Если же у вас и раньше стояло время, или вы только что поставили, но это не помогло, то значит проблема была не в этом, а в установленной и запущенной программе, которая не даёт вашему компьютеру «уснуть». Узнать, какая именно программа является причиной такого сбоя, вы можете через командную строку. Для этого в пуске, в строке поиска, введите «Командная строка», в результатах по соответствующей программе кликните правой кнопкой мыши и выберите «Запустить от имени администратора», или нажмите правой кнопкой мыши по кнопке пуск и выберите пункт «Командная строка (администратор)». В открывшемся окне, введите « powercfg/requests» и нажмите Enter. В этом же окне у вас появиться список программ, которые и блокируют переход в сон вашего компьютера. Вам потребуется для начала закрыть данную программу, если и это не помогло, то уже потребуется программу удалить полностью. | | ПОДРОБНЕЕ |
|
Как попасть в BIOS. |  |
BIOS или, как говорят по-русски, биос – это базовая система ввода\вывода, которая запускается при включении компьютера, ещё до запуска операционной системы. У этой системы множество предназначений. Но в этой статье я не буду рассказывать для чего она нужна, я лишь скажу, как туда можно зайти, и если при настройке каких то систем позже, нам потребуется зайти в bios, то что там делать я уже опишу отдельно. Чтобы попасть в Bios, вам сразу же после включения компьютера, т.е. ещё до запуска операционной системы, нужно усердно нажимать на определённую кнопку, а вот конкретно на какую мы сейчас и рассмотрим. Чаще всего, такими клавишами выступают: Delete (Del), F1 или Esc. Но не всегда. Дело в том, что разные производители компьютеров и материнских плат используют разные кнопки для входа в эту систему. Причём, для стационарных ПК чаще всего используется клавиша Delete, а вот для ноутбуков, клавиша F2. Но бывают и другие комбинации. Также иногда встречаются F10, CTRL+ALT+ESC, или Fn+11. В большинстве компьютеров, перед загрузкой ОС, на несколько секунд может появиться синий или чёрный экран, в самом низу записей которого и прописана нужная кнопка для входа в Биос конкретно для вашего компьютера. | | ПОДРОБНЕЕ |
|
Как отключить клавишу Windows на клавиатуре. |  |
Если вам мешает клавиша Win на клавиатуре, и вы не используете её сочетания с другими клавишами, то вы можете её отключить. Из-за случайного нажатия на данную клавишу, пользователи часто вылетают из игр или других программ. Данная клавиша отключается через реестр. Для начала вам потребуется открыть редактор реестра. Для этого откройте поиск по вашей операционной системе (в Windows 7, нажав на кнопку «Пуск», поиск в самом низу, в Windows 8, он во всплывающем меню справа экрана), и введите « regedit». Теперь в самом редакторе реестра вам необходимо перейти по следующему пути: HKEY_LOCAL_MACHINE\SYSTEM\CurrentControlSet\Control\Keyboard Layout, после чего, в правой части окна, кликните по пустому месту правой кнопкой мыши и создайте Двоичный параметр под именем « Scancode Map». После этого, по только что созданному файлу, кликните правой кнопкой мыши и выберите пункт «Изменить двоичные данные». В открывшемся окошке вам нужно ввести также как на картинке ниже, только то что в красной рамке. При вводе данных, будет автоматически проставляться по два символа, помимо этого не нужно нажимать на пробел. После того, как введёте все символы, нажимаем ОК и перезагружаем компьютер. Клавиша Win отключена. Чтобы включить её обратно, просто удалите файл «Scancode Map». | | ПОДРОБНЕЕ |
|
Устройство USB не опознано. |  |
Ошибка «Устройство USB не опознано» иногда возникает, когда вы пытаетесь подключить к компьютеру с ОС Windows какое-либо устройство по USB. Мы расскажем, как можно решить данную проблему. Первым делом, что нужно выяснить, что проблема именно в компьютере, а не в самом устройстве. Проверить ваше устройство можно с помощью другого компьютера. Если оно не работает и на другом компьютере, вероятно, что причина именно в нем. Если же на другом компьютере ваше устройство работает, также попробуйте подключить ваше устройство через другой порт, например, не на передней стенке компьютера, а на задней. Если всё равно не работает, идём дальше. Помимо вышеописанного, попробуйте выключить устройство, и отсоединить питание на несколько секунд, затем снова включить и подключите ваш USB. Всё равно не помогло? Если на вашем компьютере сейчас подключено множество других USB устройств, попробуйте отсоединить часть из них, которые не нужны вам на данный момент. Если все вышеперечисленные способы не помогли, значит причина не аппаратная, а программная, идём дальше. Теперь, нам потребуется открыть диспетчер устройств. Самый быстрый способ, это кликнуть правой кнопкой мыши по кнопке «Пуск» и выбрать пункт «Диспетчер устройств». Либо вы можете нажать на клавиатуре одновременно клавишу со значком Windows + R, ввести команду «devmgmt.msc» и нажать ОК. В диспетчере задач, неизвестное устройство будет находиться либо в пункте «Контроллеры USB», либо в пункте «Другие устройства». В зависимости от того, где находится ваше устройство, есть разные варианты событий. Если ваше устройство USB определилось как «Неизвестное устройство» в пункте «Другие устройства», значит компьютер просто не смог установить для данного устройства драйвера. Если у вас есть подключение к Интернету, то вы можете просто нажать правой кнопкой мыши по данному устройству и выбрать пункт «Обновить драйверы». Если же подключения к Интернету нет, то придётся скачать и установить их самостоятельно, скачивать драйвера, лучше с официального сайта производителя устройства. Если же ваше устройство определилось в пункте «Контроллеры USB» и рядом с устройством отображается восклицательный знак, то нужно выполнить одно из действий. - Перейдите в свойства устройств с названиями: Корневой USB-концентратор, Generic USB Hub или USB Root Controller и во вкладке «Управление электропитанием» снимите галочку с пункта «Разрешить отключение этого устройства для экономии энергии». Нажмите ОК. - Если предыдущий пункт не помог, попробуйте откатить драйвера данного устройства или вообще удалить их, часто такой метод помогает. После этого в верхнем меню окна «Диспетчер устройств» выберите пункт «Действие» - «Обновить конфигурацию оборудования». USB 3.0 в windows 8.1. При подключении флешки или внешнего жёсткого диска версии 3.0 в операционной версии Windows 8.1 может возникать такая же проблема. Решить её может смена схемы электропитания ноутбука. Для этого, откройте окно электропитания, просто кликнув по иконке батареи в трее компьютера, и выберите пункт «Дополнительные параметры электропитания». В открывшемся окне кликните на ссылку «Настройки схемы электропитания» напротив используемой схемы. Далее кликните по ссылке: «Изменить дополнительные параметры питания». И в параметрах USB просто запретите временное отключение USB портов. | | ПОДРОБНЕЕ |
|
Почему не работает камера на ноутбуке или ПК. |  |
Общение по видеосвязи – один из самых популярных способов общения на сегодняшний день. Но для видеосвязи обязательно наличие веб камеры. А что, если камера у вас есть, но он почему-то не работает. Давайте разберёмся как исправить основные проблемы. Веб камера для ПК. Как правило, для нормальной работы камеры на компьютере, достаточно подсоединить её к компьютеру по USB. Компьютер обнаружив новое устройство автоматически её настроит и установит нужные компоненты. Если же этого не произошло, то запустите диск, который идёт в комплекте с камерой и установите драйвера оттуда. Если же диска в комплекте никакого не было, или у вас его просто сейчас нет, но компьютер камеру обнаружил, то найдите ваше устройство в диспетчере устройств, перейдите в свойства данного устройства и во вкладке «Драйверы» нажмите на кнопку «Обновить драйверы», ваша ос автоматически найдет нужные компоненты и установит их если это требуется, или попробуйте самостоятельно найти драйверы для вашей камеры через Интернет, но качать их нужно не с варез порталов, а с официальных сайтов производителей. Если же после установки всех драйверов и настроек камера так и не заработала, при этом вы уверены, что камера у вас подключена, помимо этого если на камере есть кнопка включения, и вы её нажали, то причина может быть в аппаратной части, т.е. камера у вас попросту не исправна. Веб камера для ноутбука. Здесь речь идёт именно о встроенных камерах, которыми оснащены большинство современных ноутбуков. Первая и самая банальная причина: камера просто не включена. Т.е. её нужно просто включить. На ноутбуках камера, как правило, включается сочетанием клавиш «Fn» + одна из клавиш от «F1» до «F12» или «Esc». На нужной клавише должна быть нарисована соответствующая иконка. Вторая причина, всё те же драйверы. В большинстве случаев, они установлены по умолчанию. Но они могут слететь, например, после вирусной атаки, установки какой-либо программы или переустановки системы. Тогда вам потребуется также найти вашу камеру через диспетчер устройств, перейти в свойства камеры и во вкладке «Драйверы» нажать на кнопку «Обновить». Тем самым вы обновите драйвера для вашей вебки. Ну и третья причина: аппаратная. Т.е. в данном случае либо ваша камера вышла из строя, или произошла поломка шлейфа, который соединяет камеру с материнской платой. Видеосвязь в браузере. Здесь речь идёт о том, если вы решили позвонить, например, не через специализированную программу, а, например, через социальные сети. Здесь причины в принципе те же самые что и в предыдущих примерах, но кроме этого, для нормальной работы в браузере потребуется Flash Player. Скачать его можно на официальном сайте Adobe. | | ПОДРОБНЕЕ |
|
HDD или SSD. Что выбрать. |  |
Такой вопрос чаще всего встает при выборе ноутбука или ПК, ну или если вы хотите проапгрейдить своё старое устройство. И основной вопрос при выборе: что лучше: SSD или HDD. Речь идёт о выборе между обычным жёстким диском или твердотельным накопителем. Давайте же разберёмся в чём разница. SSD против HDD. 1. SSD быстрее. SSD примерно в 100 раз быстрее обычных жестких дисков. Дело здесь в структуре самих накопителей. В SSD прежде всего нет движущихся элементов. Твердотельные накопители состоят из огромного количества ячеек памяти, которые через несколько каналов передачи данных взаимодействуют с котроллером и используются параллельно друг другу, в то время как на обычных HDD доступ к информации произойдёт быстрее только в том случае, если данные находят рядом со считывающей головкой. 2. SSD более долговечны. Обычные HDD имеют в своей структуре множество движущихся элементов: головки, шпиндели и т.п., что делает их более восприимчивым к нагрузкам, механическим повреждениям и ударам. Сборка SSD предполагает полное отсутствие подвижных элементов, они состоят из флеш-памяти, поэтому выдерживают нагрузку в 1500 G/0,5мс. 3. SSD мало весят. Вес обычных жёстких дисков почти в 10 раз больше чем у твердотельных накопителей. Сами сравните: HDD – 752,5 г. против SSD – 77 г. 4. SSD экономят электроэнергию. Жёсткие диски потребляют примерно в 3 раза больше энергии чем твердотельные накопители. При максимальных нагрузках HDD потребляют до 6 Вт энергии в то время как SSD всего до 2 Вт. В результате этого, ноутбук с твердотельными накопителями разряжается медленнее. 5. У SSD меньшая температура нагрева. Этот пункт следует из 4 пункта. Из-за меньшего потребления энергии, SSD меньше нагреваются, тем самым, не нагревая остальные составляющие вашего устройства. 6. SSD бесшумны. Данное свойство твердотельных накопителей, также из-за его сборки. Из-за отсутствия движущихся элементов, работу SSD практически не слышно, даже во время максимальных нагрузок, в то время как HDD могут шуметь даже при средних нагрузках. 7. HDD дешевле. Это первый пункт в пользу HDD. Действительно, 1 гигабайт памяти HDD стоит значительно дешевле чем 1 гигабайт памяти SDD. Именно этот пункт, часто, является решающим в пользу выбора HDD. Но стоит сказать, что в будущем SSD оправдывает свою цену за счёт экономии электроэнергии и количество выполненных задач. Итак, подведём итог. 6 – 1 в пользу SSD. Проще говоря SSD быстрее, долговечнее и качественнее, но HDD дешевле. Выбор за вами. | | ПОДРОБНЕЕ |
|
OK Google на компьютере. |  |
В последнее время очень широкую популярность набирает голосовой поиск. Т.е. поиск при котором не нужно вводить запрос с клавиатуры, а достаточно его просто сказать. Так, например, особенно популярна в этой области программа OK Google. Но не многие знают, что данную программу можно использовать не только на смартфоне с ОС Android, но и на обычном ПК или ноутбуке. Давайте же посмотрим, как установить. Самый первый вопрос: где вообще скачать эту программу? Тут всё просто. Если у вас на компьютере уже установлен браузер Google Chrome, то в принципе скачивать вам ничего не нужно, а если нет, то придётся скачать как раз именно этот браузер, к сожалению, в других браузерах на данный момент такой функции нет. Что ж, если вы скачали, установили и открыли браузер, идём дальше. После открытия браузера, перейдите в его настройки. Далее, в настройках, перейдите до самого низа страницы настроек и нажмите на ссылку «Показать дополнительные настройки». После этого, опустившись ниже, вы увидите небольшое меню, в котором нужно поставить галочку напротив пункта «Включить голосовой поиск по команде О’кей, Google». Если такого пункта у вас не оказалась, то проверьте последняя ли версия браузера у вас установлена. Проверить это, и скачать новую версию вы сможете, нажав на пункт «О программе». В появившемся окошке нажмите ОК. Теперь в вашем браузере стоит голосовой поиск. Но стоит сказать что ок google работает только на главной странице браузера и в результатах поиска самого поисковика Google, т.е. в на других страницах он не работает. | | ПОДРОБНЕЕ |
|
Как увеличить объём диска C. |  |
Бывает, возникает необходимость увеличить объём диска С. Такая необходимость может возникнуть, например, если компьютер стал тормозить из-за недостатка памяти на основном диске, т.е. на диске С. Причины могут быть разные. Но стоит сразу оговориться, речь идет об увеличении диска С за счёт свободной памяти на диске D (ну или диске с другой буквой) главное, чтобы они находились на одном физическом жёстком диске (HDD) или твердотельном накопителе (SSD). Инструкция написана для операционных системы Windows 7, Windows 8 (8.1) и Windows 10. Встроенного интерфейса для подобного переноса нет, поэтому в статье вы найдёте две бесплатные программы: MiniTool Partition Wizard и Aomei Partition Assistant. Также перед запуском процедур, стоит сказать, что случайное отключение питания во время переноса памяти или неправильные действия при выполнении процедур могут привести к потере некоторых данных на ваших дисках, поэтому перед переносом, рекомендуем сохранить важные данные на других дисках. Увеличение объёма диска C с помощью программы Aomei Partition Assistant. Программу можно скачать с официального сайта по ссылке: www.disk-partition.com/free-partition-manager.html Данная программа поддерживает русский язык (его необходимо выбрать на этапе установки) и не устанавливает никакого ненужного ПО дополнительно, поэтому мы отдаем предпочтение именно ей. После установки программы вы увидите вот такое окно. А далее всё по порядку. Мы приведём пример переноса с диска D на диск C. У вас могут быть другие диски. 1. Для начала, кликните по диску D в программе правой кнопкой мыши и выберите пункт «Изменить размер раздела». 2. В открывшемся окне вы сможете менять размер диска. Его можно менять, просто потянув за точки справа или слева, или ввести данные в, специальные для этого, поля. В диске D незанятое пространство должно быть ПЕРЕД ним (см. рис. ниже). 3. Точно так же как с диском D откройте окно изменения размера диска C, но только на этот раз диск нужно увеличить за счёт свободного пространства, образовавшегося справа. Не забудьте нажать ОК. 4. Теперь осталось только применить все настройки. Для этого нажмите по кнопке «Применить» в главном окне программы и дождитесь завершения перемещения. Увеличение объёма диска C с помощью программы MiniTool Partition Wizard. Скачать программу вы можете перейдя по ссылке: www.partitionwizard.com/free-partition-manager.html Также очень хорошая, простая и также бесплатная программа для переноса и увеличения объёма дисков. Правда данная программа не поддерживает русский язык. После установки данной программы вы увидите такое окно. В принципе, программа практически идентична и настолько же проста, как и предыдущая. Для изменения размеров дисков нужно выполнить те же действия: кликнуть правой кнопкой мыши по диску D, в меню выбрать пункт «Move/Resize Partition», далее изменить размер диска по той же схеме, как и в первой программе, т.е. чтобы свободное пространство находилось слева. Те же действия выполнить с диском C, только не уменьшаем, а увеличиваем пространство из образовавшегося места справа. Жмём ОК и применяем настройки в главном окне программы. | | ПОДРОБНЕЕ |
|