|
Как переустановить Windows. |  |
Причины, по которой вы решили переустановить свою операционную систему могут быть различны, мы покажем, как это сделать на примере установки Windows 7. Перед установкой Windows 7, у вас должен быть физический носитель с данной ОС, если такого носителя у вас нет, то сначала нужно его создать. Для этого, соответственно нужно скачать образ в формате .ISO вашей ОС. С официального сайта данную версию вы скачать не сможете, т.к. сейчас на сайте доступны только последняя версия, т.е. Windows 10. Но в интернете всегда можно найти ссылку на скачивание данной версии, в том числе с торрентов. После того, как образ скачан, нужно создать загрузочный диск, т.е. этот образ необходимо записать на диск или USB. Сделать это можно, также только через специальные программы. Самой популярной среди таких программ UltraISO. Данная программа является платной, но она позволяет записать образ как на диск (CD, DVD-R, DVD-RW и т.д.), так и на USB накопитель. Для записи на диск мы можем также порекомендовать программу Portable ImgBurn, с помощью неё записать образ можно только на диск, но зато она является бесплатной. После создания загрузочного носителя, нужно вставить его в компьютер и запустить. Если вы можете, вставив носитель в компьютер, сразу запустить его, то это отлично, можно сразу приступать к переустановке. Если же вы этого сделать не можете, например, из-за вируса вы вообще не можете попасть даже на рабочий стол, то сначала нужно зайти в БИОС и выставить приоритеты загрузки. Как попасть в BIOS я уже описывал, в самом же БИОСе вам нужно найти такой пункт как First Boot Device, в зависимости от вашей версии БИОСа, данный пункт может находиться в разных местах. Найдя данный пункт выбираем CD-Rom или USB и нажимаем Enter, после чего выбираем пункт Save & Exit Setup или нажимаем F10. Компьютер перезагрузится, и после перезарузки автоматически будет загружаться ваш носитель. Теперь самое простое, собственно установка новой ОС. Установка Windows 7. После того, как диск загрузится, у вас окно с выбором языка, выбираем нужный и жмем Далее. В следующем окне для начала установки жмём кнопку Установить. Далее у вас появится синее окно, внизу которого, будет отображаться ход установки, и периодически будут всплывать окна с подтверждением некоторых действий. В частности, вам необходимо будет поставить галочку рядом с пунктом Я принимаю условия лицензии и жмём Далее. В следующем окне вам необходимо выбрать Полная установка. Теперь у вас должно появиться окно для выбора диска, на который будет устанавливаться ваша ОС. Конечно, рекомендуется выбирать диск С. Тут есть пару нюансов. Если вы переустанавливаете систему из-за того, что у вас ранее была другая, и вы просто хотите поменять её на Windows 7, то здесь просто выбираем нужный диск и жмём кнопку Далее, тогда все ваши файлы и программы будут сохранены, но если же вы переустанавливаете вашу ОС из-за наличия каких-либо вирусов или т.п. то перед установкой, диск рекомендуется отформатировать, чтобы удалить какие-либо угрозы. Для этого просто выберите диск, нажмите на ссылку Настройка диска и выберите пункт Форматировать, тогда все ваши файлы и программы будут удалены, после чего нажимаем кнопку Далее. (В некоторых случаях, при попытке установить Windows 7 на один из дисков может появиться ошибка, что установка Windows на данный диск невозможна, выбранный диск имеет стиль разделов GPT, как устранить данную ошибку мы описывали ранее). После выбора диска, нажав далее у вас должно появиться окно с процессом установки Windows, процесс этот достаточно длительный, и компьютер самостоятельно перезагрузится несколько раз, от вас требуется только ждать. После завершения установки, потребуется произвести ряд настроек: Ввести ваше имя пользователя и имя компьютера, здесь можете вводить что угодно. В следующем окне вам предложат придумать пароль, если вы не хотите его устанавливать, то просто нажимаем Далее. Теперь необходимо ввести ключ продукта. Вы можете ввести его позже, а сейчас просто нажмите Далее. После, вам предложат выбрать варианты обновления, рекомендуется выбирать Использовать рекомендуемые параметры. Настроить дату и время. 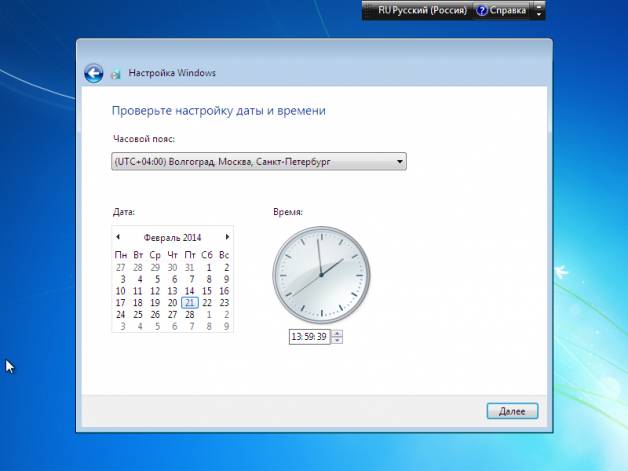 А также, подключиться к сети. Ждём ещё 1-2 минуты, и у вас должен появиться рабочий стол Windows 7. Переустановка завершена. | | ПОДРОБНЕЕ |
|
Как удалить папку Windows.old. |  |
Папка Windows.old появляется всегда после переустановки операционной системы на компьютере и содержит старую ОС. Папка занимает большой объём памяти, поэтому, если она вам не нужна вы можете её удалить. Чтобы удалить данную папку необходимо: Открыть меню Пуск - Средства администрирования - Очистка диска или прямо в меню Пуск в поиске и введите Очистка диска. В открывшемся окне вам нужно выбрать диск, на котором у вас находится папка Windows.old. После оценки объёма места для очистки в открывшемся окне нажимаем на кнопку Очистить системные файлы. При повторном запросе диска на котором у вас находится папка выбираем нужный и жмём ОК. Теперь в появившемся окне, в списке необходимо поставить галочку рядом с пунктом Предыдущие установки Windows, также проставить галочки рядом с пунктами которые вам также не нужны, если требуется конечно, и нажимаем кнопку ОК. Осталось только подтвердить удаление, нажав кнопку Удалить файлы в появившемся окне. | | ПОДРОБНЕЕ |
|
Как откатить Windows 10 до предыдущей Windows 7 или 8.1. |  |
Если вы решили вернуть свою старую ОС после обновления до Windows 10, то сделать это можно несколькими способами. Встроенная опция. В Windows 10 есть встроенная опция, чтобы откатить версию ОС к предыдущей, но действует она только в течение одного месяца, после обновления. Чтобы воспользоваться данной опцией, в первую очередь открываем « Параметры». Сделать это можно как через меню « Пуск», так и через область уведомлений, или просто нажав сочетание клавиш « Win + I». Открыв « Параметры», выбираем пункт « Обновление и безопасность», далее пункт « Восстановление». В этом окошке, вы увидите пункт « Вернуться к Windows X» (в зависимости, конечно, о того какая ОС у вас была ранее). Для того чтобы начать процесс возврата к предыдущей версии, просто нажмите кнопку « Начать». А далее следуйте инструкциям на экране. Переустановка. Если у вас во вкладке восстановление такого пункта, т.е. уже прошло более 1 месяца после обновления или вы самостоятельно удаляли папку Windows.old ( как удалить папку Windows.old, которая появляется каждый раз при переустановке, мы описывали ранее), то вернуться к старой версии Windows можно её переустановкой. Для переустановки ОС необходим установочный носитель, т.е. флешка с ОС или загрузочный диск. Вставьте диск или USB с ОС в компьютер и запустите установку, а далее просто следуйте подсказкам. | | ПОДРОБНЕЕ |
|
Не открываются параметры Windows 10. |  |
Если у вас не открываются параметры в ОС Windows 10, то эту проблему можно исправить: Для исправления зайдите на официальный сайт - http://aka.ms/diag_settings (не смотря на странный адрес, это действительно официальный сайт) и скачайте специальную утилиту. Запустив эту утилиту, вы увидите окно с информацией о том, что сейчас приложение проверит компьютер на наличие ошибки Emerging Issue 67758. Так что здесь всё время нажимаем далее и утилита, обнаружив данную ошибку, автоматически её исправит. После того, как программа закончит исправление, можно попробовать открыть параметры, например, нажав комбинацию клавиш « Win + I», ну или через область уведомлений, иногда после исправления ошибки потребуется перезагрузить компьютер. | | ПОДРОБНЕЕ |
|
Как отключить пароль при входе в Windows 10. |  |
Чтобы отключить запрос пароля при входе в ОС Windows 10 достаточно изменить несколько настроек: Сначала в поиске Windows вводим « netplwiz» (без ковычек)или жмем сочетания клавиш « Win + R» и вводим эту же команду в открывшемся окне и щёлкаем по кнопке Enter. В открывшемся окне « Учетные записи пользователей» снимаем галочку с пункта « Требовать ввода имени пользователя и пароля». И жмём ОК. В появившемся окне, два раза вводим ваш действующий пароль, для подтверждения данного изменения и снова жмём ОК. Запрос пароль для входа в систему отключен. Если вам нужно отключить пароль именно для выхода из спящего режима, то мы писали об этом в статье « Как отключить пароль при выходе из спящего режима». | | ПОДРОБНЕЕ |
|
Как отключить пароль при выходе из спящего режима. |  |
Для отключения пароля при выходе из спящего режима или гибернации необходимо: Кликнув правой кнопкой мыши по кнопке « Пуск» выбираем пункт « Управление электропитанием», или перейдя в « Панель управления» - « Система и безопасность» - « Электропитание». В открывшемся окне, с левой стороны окна нажимаем на ссылку « Запрос пароля при пробуждении». В данном окне, кликаем по ссылке « Изменение параметров, которые сейчас недоступны». Теперь, в пункте « Защита с помощью пароля при пробуждении» точку устанавливаем напротив значения « Не запрашивать пароль». И нажимаем кнопку « Сохранить изменения». После этого, пароль при выходе из сна на компьютере запрашиваться не будет. | | ПОДРОБНЕЕ |
|
Как обновиться до Windows 10. |  |
Если у вас лицензионная копия Windows 7, 8 или 8.1, то вы бесплатно можете обновить свою систему до Windows 10. (На самом деле, большинство пользователей с пиратскими копиями говорили об успешности бесплатного обновления). Итак, приступим. Если у вас в трее появился значок приложения «Получить Windows 10», то там необходимо было зарезервировать обновление введя свой e-mail, даже если вы этого не сделали, или у вас вообще не появился такой значок, то вы можете воспользоваться чистой установкой. Заходим на официальную страницу приложения - www.microsoft.com/ru-ru/software-download/windows10 и скачиваем его по кнопке для своей системы. Как узнать версию разряда своей системы мы описывали на странице « Как посмотреть сведения о своем компьютере». Также стоит сказать, что обновление занимает длительное время (до нескольких часов), в зависимости от скорости вашего Интернета и параметров вашего компьютера. Запустив скачанное приложение, следуем подсказкам. В принципе ничего сложного: Ставим точку возле «Обновить компьютер сейчас» (если конечно вы не хотите создавать установочный диск) и жмем «Далее». После нажатия начнётся загрузка файлов, их проверка и создание носителя Windows 10. После чего автоматически запустится установка Windows 10 на ваш компьютера. Далее, после принятия условий соглашения, программа будет проверять наличие обновлений. После проверки, программа предложит установить Windows 10, для согласия нажимаем кнопку «Установить». Появится окно установки, с надписью, что ваш компьютер несколько раз перезагрузится. На этих этапах ни каких действий с вашей стороны принимать не нужно, просто ждём, когда компьютер перезагрузится, после первой перезагрузки у вас появится окно с копирование файлов и установкой, здесь также ничего от вас не требуется. Как я ранее уже сказал, каждый процесс занимает довольно таки длительное время, это нормально и паниковать не нужно, в некоторых моментах даже может показаться, что компьютер просто завис. После завершения установки, нужно будет настроить ряд параметров: выбрать учётную запись, настроить параметры Windows 10 (рекомендуется использовать, по умолчанию), а также система предложит ознакомится с новыми возможностями. Теперь, только осталось войти в систему введя свой пароль (если конечно он был установлен). Ещё немного подождать, пока система настроит некоторые дополнительные параметры. По окончании, вы увидите привычны рабочий стол, с установленными ранее программами (кроме тех конечно, которые несовместимы с Windows 10). Обновление завершено. | | ПОДРОБНЕЕ |
|
Как посмотреть информацию о своём компьютере |  |
Как узнать какая система установлена на компьютере: 32 или 64 разрядная, как версия Windows и активирована ли она, как у вас оперативная память и т.п. можно посмотреть без установки сторонних программ. Первый способ. Переходим в «Мой компьютер». Жмем правой кнопкой мыши по пустому месту в окне и выбираем «Свойства». Второй способ. Заходим в «Панель управления» - «Система и Безопасность» - «Система». Откроется то же самое окно, что и в первом способе. (Панель управления находится в папке «Служебные» в меню «Пуск»). Третий способ. Если вы хотите просмотреть весь список установленных на компьютере устройств, то для этого открываем «Панель управления» - «Оборудование и звук» - «Диспетчер устройств». Или «Мой компьютер»[/i], правой кнопкой мыши и выбираем «Свойства» - «Диспетчер устройств» Четвертый способ. Вы можете открыть приложение «Сведения о системе». Вы можете нажать «Пуск» и в строке поиска ввести «Сведения о системе» или открыть данное приложение через меню «Пуск» - «Служебные» (иногда в «Средства администрирования»). | | ПОДРОБНЕЕ |
|
Как восстановить данные на Android. |  |
Есть несколько способов, чтобы восстановить файлы удаленные случайно или специально, например после сброса телефона до заводских настроек через Hard Reset. Для восстановления потребуется воспользоваться сторонними программами. Первый способ и пожалуй самый простой это воспользоваться программой Recuva. Это бесплатная программа для восстановления файлов на компьютере. Для восстановления файлов на Android устройстве, необходимо подключить это устройство к компьютеру и если оно определилось у вас как USB-флешка, то запустив программу Recuva вы можете произвести восстановление. Скачать программу, а также как восстанавливать файлы с помощью данной программы мы описывали на странице « Как восстановить удалённый файл». Если же ваш телефон или планшет определяется как медиа устройство, то придётся воспользоваться другой программой. Второй способ восстановления, это восстановление с помощью программы 7 Data Android Recovery. Данная программа поддерживает русский язык. Программа не является бесплатной, но имеется пробная версия. Скачать вы её можете с официального сайта программы. Установив данную программу, перед началом восстановления также потребуется выполнить два действия. - Включить отладку USB. - Подключить телефон к компьютеру через USB кабель. Если со вторым действием всё понятно, то чтобы включить отладку USB, необходимо зайти в Настройки, а далее найти пункт опции разработчика (в некоторых версиях может называться иначе, например, для разработчиков, а в версиях Android 4,2 и 4,3 перед тем как данный пункт появится необходимо несколько раз нажать по номеру сборки (Параметры – О телефоне), до тех пор пока не появится соответствующее сообщение). Перейдя в опции разработчика, вам необходимо поставить галочку напротив пункта « Отладка USB». После того как отладка включена, подключаем с помощью кабеля телефон к компьютеру и жмём кнопку «Далее» в программе. Нажав данную кнопку вы увидите список хранилищ вашего устройствах, т.е. внутренняя память телефона, а также другие флеш накопители подключенные в вашем телефоне в данный момент. Соответственно нужно выбрать необходимый накопитель и нажать по кнопке «Далее». После этого вы увидите окно сканирования удаленных файлов, т.е. в данном случае вам остается только ждать. По окончании сканирования, программа вам предложит список файлов, которые возможно восстановить, вы можете в режиме предварительного просмотра выбрать необходимые или просто выбрать все файлы для восстановления и нажать кнопку сохранить. Так вы сохраните файлы к себе на компьютер. P.S. Не сохраняйте восстанавливаемые файлы на тот же носитель откуда вы их восстанавливаете. | | ПОДРОБНЕЕ |
|
Как разблокировать графический ключ на Android. |  |
Если вы забыли графический пароль на телефоне с ОС Android, то разблокировать его можно несколькими способами. 1. Первый и самый распространённый способ. Плюс этого способа также в том, что вы можете сбросить пароль, при этом сохранив все свои ранее установленные приложения, личные данные и т.п. Введя несколько раз (как правило не более 5 раз) графический ключ система временно заблокируется и предложит попробовать ввести позже, на экране при этом должна появится кнопка «Забыл графический ключ» (Если не появилось, попробуйте ещё несколько раз ввести ключ). Нажав по данной кнопке, система вам предложит ввести свои учётные данные в Google, т.е. адрес электронной почты и пароль. При этом не стоит забывать, что чтобы этот способ сработал, необходимо: - Телефон должен быть подключен к Интернету - У вас должна быть настроена на телефоне учётная запись Google. Если же нет возможности подключиться к Интернету или вы не знаете свои данные, данный способ не подойдёт. 2. Второй способ, нажатием определённых клавиш. Этот способ неудобен тем, что таким образом вы сбросите телефон к заводским настройкам, т.е. все личные данные и настройки будут удалены (поэтому перед использованием данного способа, также рекомендуем изъять карту памяти из телефона). При этом, также стоит сказать, что перед сбросом убедитесь, что телефон заряжен (минимум на 50 %). На всех телефонах есть определённая комбинация клавиш, нажав на которые при выключенном телефоне, вы попадете в заводское меню и сможете выполнить сброс настроек по умолчанию. Данный пункт в меню может называется по разному: Wipe data/Factory Reset или просто Factory Reset. Комбинация клавиш, которую нужно нажать, чтобы попасть в настройки на разных телефонах различна. Найти эту комбинацию в Интернете несложно, введя в любом поисковике запрос вида <Модель телефона> Hard Reset и вы обязательно найдете конкретную комбинацию для своей модели. Samsung. При появлении меню выберите пункт Wipe data/Factory Reset. Перемещение по меню с помощью кнопок громкости. Большинство телефонов данный марки открывают заводское меню при одновременном зажатии кнопки увеличения громкости и кнопки включения, в некоторых моделях дополнительно нужно зажать центральную кнопку «Домой». Sony. Практически все телефоны дают попасть в меню при одновременно зажатии и удержании в течение 5 секунд кнопок «Домой» и кнопки включения. LG. Большинство телефонов и планшетов данного бренда пропускают в заводское меню зажав одновременно клавиши питания + клавиша уменьшения громкости + кнопка домой. HTC. На телефоне данной фирмы войти в меню можно с помощью одновременного нажатия кнопки питания и кнопки уменьшения громкости. | | ПОДРОБНЕЕ |
|