Сортировать по:
Дате ·
Названию ·
Рейтингу ·
Комментариям ·
Загрузкам ·
Просмотрам
|
Как поставить пароль на флешку. |  |
Для того чтобы поставить на вашу флешку или другой USB накопитель пароль, не требуется установка сторонних программа, можно воспользоваться встроенной утилитой BitLocker, которая имеется в версиях Windows выше Windows 7 Максимальная. Для установки пароля, сначала необходимо вставить вашу флешку в компьютер и дождаться, когда система её обнаружит. После этого, открываем Мой компьютер и правой кнопкой мыши кликаем по вашему USB носителю. В открывшемся меню выбираем пункт Включить BitLocker. После запуска данной утилиты у вас появится окно с выбором способа разблокировки диска. Устанавливаем галочку напротив пункта Использовать пароль для снятия блокировки диска и два раза вводим пароль, который необходимо будет вводим при запуске данного носителя. Нажимаем кнопку Далее. Теперь утилита предлагает нам архивировать свой ключ восстановления, на случай если мы вдруг забудем пароль. Здесь есть три варианта, можете выбрать тот, который будет удобен именно вам, например, можете сохранить на компьютере. Нажав на пункт Сохранить на компьютере, у вас откроется окно для выбора места сохранения, здесь выбираем путь и нажимаем кнопку Сохранить, а также подтверждаем своё действие, кликнув по кнопке Да. Для безопасности, вы можете создать несколько ключей. Когда все ключи восстановления созданы, жмём Далее. Теперь программа у вас спросит, какую часть диска необходимо шифровать. Конечно, шифровать весь диск более надёжно, но занимает это достаточно больше времени. Выбрав, нажимаем кнопку Далее. В открывшемся окне, для начала шифрования нажимаем соответствующую кнопку. После нажатия, вы увидите окно, в котором отображается процесс шифрования. После завершения которого, вы можете вытащить ваш носитель, теперь подключив данный носитель в какое-либо устройство и при попытке открыть его, у вас будет запрашиваться пароль. Рядом с зашифрованным носителем всегда будет отбражаться замок, если пароль ещё не вводили, то замок будет закрытым, если пароль введён, то замок будет отображаться открытым. | | ПОДРОБНЕЕ |
|
Как отформатировать USB носитель. |  |
Для того чтобы отформатировать флешку или любой другой USB носитель не требуется устанавливать специальные программы. Windows прекрасно справляется с этой задачей самостоятельно. Для начала вставляем флешку в компьютер и ждём, когда система её обнаружит. После этого кликаем правой кнопку мыши по данному носителю и выбираем пункт Форматировать. В открывшемся окне, в пункте Файловая система как правило менять ничего не нужно, но если вы планируете записывать на данный носитель файлы более 4 Гб, то нужно выбрать систему NTFS. В пункте Метка тома, вы можете ввести название вашего устройства, которое будет отображаться при подключении устройства к компьютеру. Теперь только осталось нажать на кнопку Начать и подтвердить своё действие в появившемся окне. Начнётся форматирование, по завершении процесса все файлы находящиеся на вашем носителе будут удалены. | | ПОДРОБНЕЕ |
|
Диск имеет стиль разделов GPT. |  |
Такая ошибка, как правило, возникает при попытке установить операционную систему Windows 7 или Windows 8. Есть два варианта решения данной проблемы. Первый вариант: изменение настроек BIOS. (Более сложный на мой взгляд). Для использования первого способа, должно выполняться, как минимум, два условия: - Устанавливается 64-разрядная Windows. - Загрузка происходит в EFI режиме. Если с первым условием всё понятно, то со вторым придётся изменить пару настроек в системе БИОС. Для этого, соответственно, заходим в БИОС. Как зайти в БИОС мы писали ранее, но если кратко, то требуется выключить компьютер, а затем при включении нажимать на определённую клавишу, на ноутбуках – это, как правило, F2, а на стационарных ПК – это, в большинстве случаев, клавиша Del, но не всегда. Зайдя в БИОС, во-первых, необходимо вместо CSM включить загрузку UEFI, как правило, находится в BIOS Setup. Во-вторых, режим работы SATA, необходимо выставить на AHCI вместо IDE. Сохранив настройки, например, клавишей F10. Можете устанавливать вашу ОС, ошибка о невозможности установки появиться больше не должна. Если же вам такой вариант не подходит, можно поступить проще. Второй вариант: преобразовать GPT в MBR во время установки Windows. Также стоит сказать, что выбрав данный вариант, все файлы, папки и программы с компьютера будут удалены. Итак: прямо в программе установки нажмите клавиши Shift + F10. У вас должна открыться командная строка. Далее по порядку вводим команды: - diskpart - list disk (после выполнения данной команды, необходимо запомнить номер диска, который вы хотите сконвертировать из GTP в MBR). - select disk X (X – это номер диска, который необходимо было запомнить из предыдущей команды) - clean (эта команда отформатирует ваш диск) - convert mbr - exit Диск преобразован, если ранее, во время выполнения данных команд вы находились на этапе выбора диска, то просто нажмите обновить, вы увидите что ваш диск пуст и теперь вы можете установить сюда вашу ОС, ошибки появляться больше не должно. | | ПОДРОБНЕЕ |
|
Как переустановить Windows. |  |
Причины, по которой вы решили переустановить свою операционную систему могут быть различны, мы покажем, как это сделать на примере установки Windows 7. Перед установкой Windows 7, у вас должен быть физический носитель с данной ОС, если такого носителя у вас нет, то сначала нужно его создать. Для этого, соответственно нужно скачать образ в формате .ISO вашей ОС. С официального сайта данную версию вы скачать не сможете, т.к. сейчас на сайте доступны только последняя версия, т.е. Windows 10. Но в интернете всегда можно найти ссылку на скачивание данной версии, в том числе с торрентов. После того, как образ скачан, нужно создать загрузочный диск, т.е. этот образ необходимо записать на диск или USB. Сделать это можно, также только через специальные программы. Самой популярной среди таких программ UltraISO. Данная программа является платной, но она позволяет записать образ как на диск (CD, DVD-R, DVD-RW и т.д.), так и на USB накопитель. Для записи на диск мы можем также порекомендовать программу Portable ImgBurn, с помощью неё записать образ можно только на диск, но зато она является бесплатной. После создания загрузочного носителя, нужно вставить его в компьютер и запустить. Если вы можете, вставив носитель в компьютер, сразу запустить его, то это отлично, можно сразу приступать к переустановке. Если же вы этого сделать не можете, например, из-за вируса вы вообще не можете попасть даже на рабочий стол, то сначала нужно зайти в БИОС и выставить приоритеты загрузки. Как попасть в BIOS я уже описывал, в самом же БИОСе вам нужно найти такой пункт как First Boot Device, в зависимости от вашей версии БИОСа, данный пункт может находиться в разных местах. Найдя данный пункт выбираем CD-Rom или USB и нажимаем Enter, после чего выбираем пункт Save & Exit Setup или нажимаем F10. Компьютер перезагрузится, и после перезарузки автоматически будет загружаться ваш носитель. Теперь самое простое, собственно установка новой ОС. Установка Windows 7. После того, как диск загрузится, у вас окно с выбором языка, выбираем нужный и жмем Далее. В следующем окне для начала установки жмём кнопку Установить. Далее у вас появится синее окно, внизу которого, будет отображаться ход установки, и периодически будут всплывать окна с подтверждением некоторых действий. В частности, вам необходимо будет поставить галочку рядом с пунктом Я принимаю условия лицензии и жмём Далее. В следующем окне вам необходимо выбрать Полная установка. Теперь у вас должно появиться окно для выбора диска, на который будет устанавливаться ваша ОС. Конечно, рекомендуется выбирать диск С. Тут есть пару нюансов. Если вы переустанавливаете систему из-за того, что у вас ранее была другая, и вы просто хотите поменять её на Windows 7, то здесь просто выбираем нужный диск и жмём кнопку Далее, тогда все ваши файлы и программы будут сохранены, но если же вы переустанавливаете вашу ОС из-за наличия каких-либо вирусов или т.п. то перед установкой, диск рекомендуется отформатировать, чтобы удалить какие-либо угрозы. Для этого просто выберите диск, нажмите на ссылку Настройка диска и выберите пункт Форматировать, тогда все ваши файлы и программы будут удалены, после чего нажимаем кнопку Далее. (В некоторых случаях, при попытке установить Windows 7 на один из дисков может появиться ошибка, что установка Windows на данный диск невозможна, выбранный диск имеет стиль разделов GPT, как устранить данную ошибку мы описывали ранее). После выбора диска, нажав далее у вас должно появиться окно с процессом установки Windows, процесс этот достаточно длительный, и компьютер самостоятельно перезагрузится несколько раз, от вас требуется только ждать. После завершения установки, потребуется произвести ряд настроек: Ввести ваше имя пользователя и имя компьютера, здесь можете вводить что угодно. В следующем окне вам предложат придумать пароль, если вы не хотите его устанавливать, то просто нажимаем Далее. Теперь необходимо ввести ключ продукта. Вы можете ввести его позже, а сейчас просто нажмите Далее. После, вам предложат выбрать варианты обновления, рекомендуется выбирать Использовать рекомендуемые параметры. Настроить дату и время. 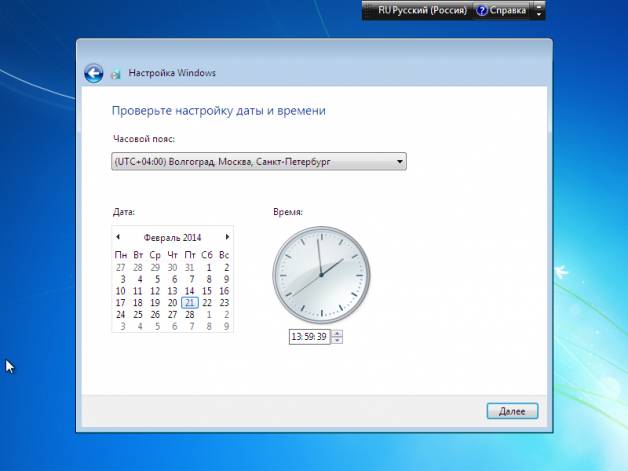 А также, подключиться к сети. Ждём ещё 1-2 минуты, и у вас должен появиться рабочий стол Windows 7. Переустановка завершена. | | ПОДРОБНЕЕ |
|
Как удалить папку Windows.old. |  |
Папка Windows.old появляется всегда после переустановки операционной системы на компьютере и содержит старую ОС. Папка занимает большой объём памяти, поэтому, если она вам не нужна вы можете её удалить. Чтобы удалить данную папку необходимо: Открыть меню Пуск - Средства администрирования - Очистка диска или прямо в меню Пуск в поиске и введите Очистка диска. В открывшемся окне вам нужно выбрать диск, на котором у вас находится папка Windows.old. После оценки объёма места для очистки в открывшемся окне нажимаем на кнопку Очистить системные файлы. При повторном запросе диска на котором у вас находится папка выбираем нужный и жмём ОК. Теперь в появившемся окне, в списке необходимо поставить галочку рядом с пунктом Предыдущие установки Windows, также проставить галочки рядом с пунктами которые вам также не нужны, если требуется конечно, и нажимаем кнопку ОК. Осталось только подтвердить удаление, нажав кнопку Удалить файлы в появившемся окне. | | ПОДРОБНЕЕ |
|
Как откатить Windows 10 до предыдущей Windows 7 или 8.1. |  |
Если вы решили вернуть свою старую ОС после обновления до Windows 10, то сделать это можно несколькими способами. Встроенная опция. В Windows 10 есть встроенная опция, чтобы откатить версию ОС к предыдущей, но действует она только в течение одного месяца, после обновления. Чтобы воспользоваться данной опцией, в первую очередь открываем « Параметры». Сделать это можно как через меню « Пуск», так и через область уведомлений, или просто нажав сочетание клавиш « Win + I». Открыв « Параметры», выбираем пункт « Обновление и безопасность», далее пункт « Восстановление». В этом окошке, вы увидите пункт « Вернуться к Windows X» (в зависимости, конечно, о того какая ОС у вас была ранее). Для того чтобы начать процесс возврата к предыдущей версии, просто нажмите кнопку « Начать». А далее следуйте инструкциям на экране. Переустановка. Если у вас во вкладке восстановление такого пункта, т.е. уже прошло более 1 месяца после обновления или вы самостоятельно удаляли папку Windows.old ( как удалить папку Windows.old, которая появляется каждый раз при переустановке, мы описывали ранее), то вернуться к старой версии Windows можно её переустановкой. Для переустановки ОС необходим установочный носитель, т.е. флешка с ОС или загрузочный диск. Вставьте диск или USB с ОС в компьютер и запустите установку, а далее просто следуйте подсказкам. | | ПОДРОБНЕЕ |
|
Как отключить пароль при выходе из спящего режима. |  |
Для отключения пароля при выходе из спящего режима или гибернации необходимо: Кликнув правой кнопкой мыши по кнопке « Пуск» выбираем пункт « Управление электропитанием», или перейдя в « Панель управления» - « Система и безопасность» - « Электропитание». В открывшемся окне, с левой стороны окна нажимаем на ссылку « Запрос пароля при пробуждении». В данном окне, кликаем по ссылке « Изменение параметров, которые сейчас недоступны». Теперь, в пункте « Защита с помощью пароля при пробуждении» точку устанавливаем напротив значения « Не запрашивать пароль». И нажимаем кнопку « Сохранить изменения». После этого, пароль при выходе из сна на компьютере запрашиваться не будет. | | ПОДРОБНЕЕ |
|
Как посмотреть информацию о своём компьютере |  |
Как узнать какая система установлена на компьютере: 32 или 64 разрядная, как версия Windows и активирована ли она, как у вас оперативная память и т.п. можно посмотреть без установки сторонних программ. Первый способ. Переходим в «Мой компьютер». Жмем правой кнопкой мыши по пустому месту в окне и выбираем «Свойства». Второй способ. Заходим в «Панель управления» - «Система и Безопасность» - «Система». Откроется то же самое окно, что и в первом способе. (Панель управления находится в папке «Служебные» в меню «Пуск»). Третий способ. Если вы хотите просмотреть весь список установленных на компьютере устройств, то для этого открываем «Панель управления» - «Оборудование и звук» - «Диспетчер устройств». Или «Мой компьютер»[/i], правой кнопкой мыши и выбираем «Свойства» - «Диспетчер устройств» Четвертый способ. Вы можете открыть приложение «Сведения о системе». Вы можете нажать «Пуск» и в строке поиска ввести «Сведения о системе» или открыть данное приложение через меню «Пуск» - «Служебные» (иногда в «Средства администрирования»). | | ПОДРОБНЕЕ |
|
Восстановление языковой панели с помощью сторонних программ. |  |
В большинстве случаев языковая панель запускается автоматически при запуске компьютера и соответствующий значок отображается в правой нижней панели рабочего стола (трее). Если у вас этого не произошло, то вы можете попытаться восстановить данный значок через панель управления или восстановить языковую панель через реестр, если вам это не помогло, то данную панель могут заменить сторонние программы. Таких программ достаточно много, например: Key Switcher, Keyboard Ninja, Switch IT, RusLat, но мы рассмотрим самую популярную, и на наш взгляд лучшую программу в этой области – Punto Switcher от Яндекс. Скачать данную программу абсолютно бесплатно вы можете на официальном сайте программы Punto Switcher. Программа распространяется абсолютно бесплатно, достаточно проста в настройках, которых достаточное количество. Как уже было сказано ранее, данная программа отличная замена языковой панели, настроив автозапуск этой программы у вас трее всегда будет отображаться значок этой программы в виде языковой панели. Помимо этого в программе можно настроить автопереключение, запись текста введённого с клавиатуры за всё время, автоотключение Caps Lock и множество других функций. | | ПОДРОБНЕЕ |
|
Восстановление языковой панели через реестр. |  |
Стандартно языковая панель запускается автоматически и при запуске Windows и отображается она значком в трее. Если же у вас такая панель не отображается, то есть несколько способов для восстановления соответствующего значка. Самый простой – через панель управления мы описали в статье « Пропала языковая панель в Windows. Как восстановить?». Если вам данный способ не помог. Сейчас мы расскажем о втором. На клавиатуре одновременно нажмите клавиши Windows + R. В появившемся окне «Выполнить» введите regedit и щёлкните по кнопке Enter. Теперь в реестре вам нежно пройти по пути: HKEY_CURRENT_USER\Software\Microsoft\Windows\CurrentVersion\Run; В открывшемся окне по пустому белому полю кликните правой кнопкой мыши «Создать» - «Строковый параметр». Назвать его можно как угодно, например Language Panel. После этого правой кнопкой мыши кликните по только что созданному файлу и нажмите кнопку «Изменить». В появившемся окне, в поле «Значение» введите: ”ctfmon”=”CTFMON.EXE” (кавычки не пропускаем). И кликаем по кнопке ОК. Осталось только перезагрузить компьютер. | | ПОДРОБНЕЕ |
|