|
Не открываются страницы в браузере.
В некоторых случаях возникает такая ситуация, что все или практически все браузеры отказываются открывать страницы, при этом Интернет подключён, т.е. различные облачные приложения, Skype, или торренты работают нормально. Иногда бывает, что какой то один браузер открывает страницы с трудом, т.е. после очень длительной загрузки и то не с первого раза, а остальные вообще не открывают. Давайте разберёмся.
Первый и самый популярный способ – чистка реестра.
Для этого нажимаем сочетание клавиш Win + R.
В открывшемся окне Выполнить вводим команду regedit и кликаем по клавише Enter.
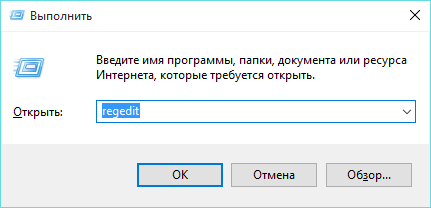
У вас должен открыться Редактор реестра. В папках слева, необходимо пройти по пути HKEY_LOCAL_MACHINE\SOFTWARE\Microsoft\Windows NT\CurrentVersion\Windows\.
В окне справа у вас откроются различные значения, в данном случае, нас интересует параметр под названием Applnit_DLLs. Напротив данного пункта в столбце Значение не должно быть ничего прописано.
Если же там указан путь к какому либо файлу, то его необходимо очистить, для это кликаем правой кнопкой мыши по имени данного параметры и выбираем пункт Изменить.
После этого, в поле Значение очищаем все, что там написано и нажимаем ОК.
Далее, в папках слева переходим по пути HKEY_CURRENT_USER\SOFTWARE\Microsoft\Windows NT\CurrentVersion \Windows\.
Ищем тот же параметр, если там что то прописано, также очищаем эти данные. (Иногда, в этой папке данного параметра может просто не быть).
Перезагружаем компьютер. Пробуем обновить страницы в браузере.
Сбой DNS.
Это тоже может являться частой причинной. При этом при диагностике подключения, может отображаться ошибка На этом компьютере отсутствует один или несколько сетевых протоколов. Для устранения проблемы можно использовать два варианта:
Заходи в Свойства своего подключения, открываем вкладку Сеть и два раза кликаем по сетевому протоколу IP версии 4 (TCP/IPv4).
В открывшемся окне устанавливаем точку напротив пункта Использовать следующие адреса DNS серверов и и прописываем адреса:
Предпочитаемый DNS-сервер: 8.8.8.8
Альтернативный DNS-сервер: 8.8.4.4
Сохраняем настройки, кликнув по клавише ОК. Переподключаемся к сети и пробуем открыть страницу.
В качестве второго варианта: открываем командную строку (кликнув правой кнопкой мыши по меню Пуск или нажав сочетание клавиш Win+R, введи команду cmd и кликнув по ОК), вводим команду ipconfig /flushdns и жмём Enter.
Статические маршруты.
Решением проблемы может стать очистка статических маршрутов.
Для это нажимаем сочетание клавиш Win + R. В появившемся окне Выполнить вводим cmd и нажимаем Enter.
В открывшемся окне Командная строка вводим команду
route –f
И нажимаем Enter. Закрываем окно, перезагружаем компьютер.
Файл hosts.
Такой вариант редко является причиной того, что у вас не открываются все страницы браузера, скорее может являться причиной, если у вас не открывается какой-то определённый сайт, например Яндекс или Google. Тем не менее, удостовериться стоит.
Для это открываем Мой компьютер и переходим по пути: C:\Windows\System32\drivers\etc, открываем файл hosts, например, с помощью блокнота, он должен выглядеть вот таким образом:
# Copyright © 1993-1999 Microsoft Corp.
#
# This is a sample HOSTS file used by Microsoft TCP/IP for Windows.
#
# This file contains the mappings of IP addresses to host names. Each
# entry should be kept on an individual line. The IP address should
# be placed in the first column followed by the corresponding host name.
# The IP address and the host name should be separated by at least one
# space.
#
# Additionally, comments (such as these) may be inserted on individual
# lines or following the machine name denoted by a '#' symbol.
#
# For example:
#
# 102.54.94.97 rhino.acme.com # source server
# 38.25.63.10 x.acme.com # x client host
127.0.0.1 localhost
Если выглядит как то иначе, то рекомендую скопировать стандартный текст вставить в файл и сохранить.
Сторонние прокси-серверы.
Иногда случается такое, что внесены изменения в свойства обозревателя, берущие сценарии с каких-то «левых» сайтов. Такие изменения вносятся, как правило, вредоносными программами, поэтому рекомендую проверить компьютер на наличие таких программ, а затем выставить параметры в свойствах обозревателя в нужном положении.
Для этого, заходим в Панель управления – Сеть и Интернет - Свойства обозревателя (браузера).
Во вкладке Подключения кликаем по кнопке Настройка сети.
В открывшемся окне устанавливаем галочку только напротив пункта Автоматическое определение параметров, все остальные галочки и адреса (если есть) убираем. Нажимаем ОК.
Сброс протокола TCP IP.
Редко, когда может потребоваться этот параметр, но если перечисленные выше способы не помогли, кроме того вы проверели компьютер на наличие вирусов и вредоносных программ, то ещё один вариант – сброс протоколов TCP IP.
Для этого открываем командную строку (Win + R, вводим CMD и кликаем по Enter). В открывшемся окне вводим по порядку команды, т.е после каждой команды кликаем по Enter.
netsh winsock reset
Нажимаем Enter.
netsh int ip reset
Снова нажимаем Enter и перезагружаем компьютер.
Просмотров: 4902 | Автор материала admin |
Автор также рекомендует:
|
|