|
Как настроить роутер Zyxel Keenetic с микропрограммой NDMS V2.
Для того чтобы настроить роутер Zyxel Keenetic с микропрограммой NDMS V2, после того как вы подключили его к сети и компьютеру, нужно открыть браузер и в адресной строке ввести http://192.168.1.1 (без каких либо окончаний ввиде .com или .ru а также после второй единицы точку ставить не нужно).
Система потребует от вас ввести логин и пароль. Если вы пароль не меняли, то эта пара будет: admin – 1234, если же вы меняли настройки и не помните действующего пароля, то на задней панели роутера есть кнопка reset, для сброса пароля нажмите и удерживайте эту кнопку в течении 10-15 секунд. После этого пароль будет стандартный как указано выше.
После того, как вы перешли в настройки роутера, внизу необходимо выбрать вкладку «Wi-Fi», далее «Режим работы» и устанавливаем точку напротив значения «Точка доступа». Жмём по кнопке «Применить».
Теперь открываем вкладку «Точка доступа» и выбираем значение полей.
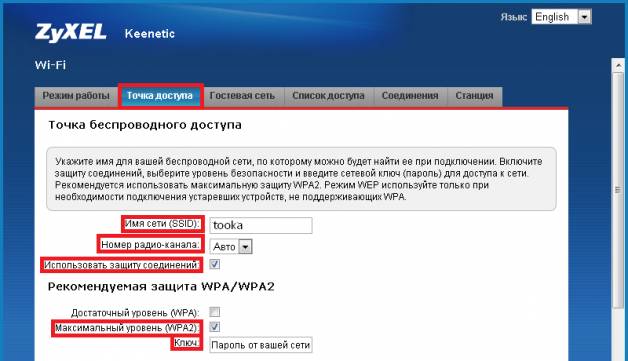
«Имя сети (SSID)» – значение в этом поле можно не изменять, здесь будет имя вашей сети.
«Номер радио-канала» устанавливаем на «Авто».
На против «Использовать защиту соединений» устанавливаем галочку.
Также галочку ставим напротив «Максимальный уровень WPA2».
В поле «ключ» нужно ввести пароль, который вы будете использовать для подключения к вашей сети Wi-Fi. Здесь можно ввести от 8 до 63 символов.
Нажимаем на кнопку «Применить». Беспроводное соединение настроено.
Теперь настроим собственно само подключение к Интернету.
Настройка PPPoE подключения.
В настройках роутера, внизу выбираем вкладку «Интернет». Далее вкладку «PPPoE» и жмём по кнопке «Добавить интерфейс».
В открывшемся окне «Настройка интерфейса PPPoE»:
Устанавливаем галочку напротив «Включить интерфейс».
В пункте «Подключаться через» устанавливаем значение «BroadBand Connection (ISP)».
На против пункта «Использовать для входа в Интернет» ставим галку.
В полях «Имя пользователя» и «Пароль» вводим свои учётные данные которые вам предоставил ваш провайдер. Они должны быть указаны в договоре.
На против пункта «Автоматически подставить TCP-MSS», также устанавливаем галочку.
Нажимаем на кнопку «Применить». Интернет настроен, проверьте возможность выхода в Интернет.
NAT при автоматическом получении или статистическом IP адресе (с DHCP или без него).
В настройках внизу также необходимо выбрать вкладку «Интернет», но далее выбираем вкладку «IPoE». И нажимаем на кнопку «Добавить интерфейс».
В открывшемся окне производим настройку:
На против пункта «Использовать разъём» галочку устанавливаем напротив синего порта.
Также устанавливаем галочку напротив пунктов «Включить интерфейс» и «Это прямое подключение к Интернет».
Если вы используете подключение при автоматическом получении IP адреса, то галочку устанавливаем также на против пункта «Получить адрес по DHCP». Жмём «Применить». И чтобы роутер автоматически получил IP, нужно настроить клонирование MAC-адреса.
Для этого, также откройте вкладку «Интернет» и щёлкнув по названию интерфейса, найдите пункт «MAC-адрес», здесь нужно установить значение на «Взять с вашего ПК».
Если же вы используете статический IP-адрес, то галочку напротив пункта «Получить адрес по DHCP» устанавливать не нужно. Вместо этого вам нужно заполнить поля «IP-адрес» и «Маска подсети». Если «Маска подсети» практически всегда имеет значение: «255.255.255.0» (иногда бывает другое), то «IP-адрес» всегда разный. Его вы сможете узнать, позвонив вашему провайдеру. После заполнения этих полей, нажимаем на кнопку «Применить».
При статическом IP-адресе, нажав на кнопку «Применить», необходимо перейти во вкладку «DNS» и ввести значения в поля «Сервер DNS №1» и «Сервер DNS №2». Эти данные вы также можете узнать у вашего провайдера.
Просмотров: 3860 | Автор материала admin |
Автор также рекомендует:
|
|